temarioanacleto2
- Home
- Contacto
- Introduccion
- Apagado de la PC
- Encendido de la PC
- Conceptos Basicos
- Vocabulario
- Construccion
- Posicionpc
- Usoteclado
- Usoraton
- Sistema Operativo
- Internet
- Presentaciones
- Procesador de Textos
- Ambiente Windows
- Cuidados del PC
- Movie Maker
- Canal de YOUTUBE
- Virus-Antivirus-Vacunas
- Respaldo de Informacion
- Disenio Grafico
- Grabadora-Audacity-Avidemux
- Codigo HTML
- Hoja de Calculo
- Base de Datos
- LenguajeDEVC
- Programacion desde CERO
- FundaPrograma
- DFD
- PSeint
- VisualBasic
- Gambas
- Lineamiento Conceptos Basicos
- Lineamientos Blog
- Lineamiento Power Point
- Lineamientos Excel
- Lineamientos Scratch
- Paginas S-N Visibles
Presentaciones
Presentaciones¿Qué es Power Point?
Microsoft PowerPoint es un programa de presentación desarrollado por la empresa Microsoft para sistemas operativos Microsoft Windows y Mac OS, ampliamente usado en distintos campos como la enseñanza, negocios, etc. Según las cifras de Microsoft Corporation, cerca de 30 millones de presentaciones son realizadas con PowerPoint cada día. Forma parte de la suite Microsoft Office.
Es un programa diseñado para hacer presentaciones con texto esquematizado, animaciones de texto e imágenes prediseñadas o importadas desde imágenes de la computadora. Se le pueden aplicar distintos diseños de fuente, plantilla y animación. Este tipo de presentaciones suelen ser más prácticas que las de Microsoft Word.
PowerPoint es uno de los programas de presentación más extendidos. Viene integrado en el paquete Microsoft Office como un elemento más, que puede aprovechar las ventajas que le ofrecen los demás componentes del equipo para obtener un resultado óptimo.
Con PowerPoint y los dispositivos de impresión adecuados se pueden realizar muchos tipos de resultados relacionados con las presentaciones: transparencias, documentos impresos para los asistentes a la presentación, notas y esquemas para el presentador, o diapositivas estándar de 35mm.
Programas para crear presentaciones
1.-Prezi, alternativa online y colaborativa
Para que os hagáis una idea Prezi es como un gran cuadro, donde nosotros vamos creando nuestra presentación. Añadiendo las ideas imágenes de la misma que queremos transmitir. A la hora de mostrar la idea, la imagen que nos ayuda en nuestra exposición se mostrará como si una cámara enfocara un gran cuadro, pasando de un detalle a otro con zoom, creando giros de cámara, etc
2.-SlideRocket.
En este caso se trata de una solución para aquellas organizaciones que hacen un uso intensivo de las presentaciones, que necesitan más funcionalidades, la posibilidad de crear una presentación de forma colaborativa, controlar las distintas versiones de una misma presentación o medir el impacto que puede tener dicha presentación, es decir, cuantas personas la han visto, cuánto tiempo han estado con ella, etc. Una serie de información que puede ser muy relevante para el departamento de marketing
3.-Impressive, el efecto zoom en la presentación.
Se trata de una herramienta de la que ya hemos hablado alguna vez en Tecnología Pyme. Se trata de una opción de software libre, multiplataforma y que nos permite realizar una presentación con un documento que tenemos en PDF de manera eficaz y sencilla, sin mayores problemas. Su gran virtud está en las cajas de luz, que nos permiten centrar la atención del auditorio en aquellos aspectos que nos interesan, combinado con el efecto zoom crean un efecto muy bueno a la hora de crear la presentación.
4.-authorSTREAM.
otra herramienta más online de presentaciones, permite importar un archivo de PowerPoint e incluso puedes exportarlas a YouTube en formato vídeo.
5.-Slideshare.
hasta el momento todas eran presentaciones en flash, normalmente esta herramienta no sobresale por su efectismo, ya que se trata de pases de diapositivas pero si es una de las más usadas y contando con buen material siempre das en el clavo.
HISTORIA DE POWER POINT.
A mediados de 1980, dos productores de software en una pequeña oficina en California llamada Forethought, Inc. estaban calladamente desarrollando el primer software de presentaciones gráficas para la computadora personal. Los primeros esfuerzos de estos dos productores de software fueron poco recompensados. Una serie de compañías inversionistas declinaron invertir en dicho programa, que era conocido como "Presenter" y estaba dirigido a la plataforma Mac, específicamente a la computadora personal Apple II. Pero Bob Gaskins, dueño de la compañía Forethought, Inc., y el coproductor del programa, no perdieron las esperanzas. Después de dos años de negociaciones (1985-87), vendieron por fin la compañía y su software a la gigante Microsoft Corporation (Bill Gates) por la suma de catorce millones de dólares USA.
PowerPoint 1.0
No le tomó mucho tiempo a Microsoft sacarle provecho a su nueva adquisición. En septiembre de 1987 sacó al mercado su PowerPoint 1.0, cambiando para siempre el mundo de las presentaciones gráficas. Aunque este PowerPoint 1.0, disponible en blanco y negro para la Apple Macintosh y para el sistema operativo DOS de la PC, tenía sólo las herramientas más básicas de dibujo, despegó rápidamente. Las ventas en el primer año sobrepasaron el millón de dólares, a medida que el programa se afianzaba en primera posición, principalmente en las computadoras Mac, alrededor del mundo de habla inglesa. Mientras esto sucedía, Microsoft se embarcó en una cruzada para mejorar el programa. Debido a que la compañía Genigraphics sabía más sobre gráficos de presentaciones que nadie más en esa época, Microsoft forzó una alianza estratégica con dicha compañía, para de esa manera proveer al gigante del software con el muy necesario conocimiento gráfico o "know how" para acelerar el desarrollo de PowerPoint. Las plantillas pre-diseñadas creadas por los diseñadores de Genigraphics ayudaron a los presentadores a producir presentaciones profesionales sin mucho esfuerzo. Pero a medida que la idea de "hágalo usted mismo" comenzó a prender, representó una amenaza directa al negocio principal de Genigraphics, así como también de todo aquel que se ganaba la vida creando diapositivas profesionales de 35 mm.
PowerPoint 2.0
En mayo de 1988 Microsoft anunció una actualización importante para PowerPoint, la versión 2.0. Tenía muchas mejoras (muy necesarias) que hacían a los gráficos de presentaciones más prácticos para el presentador. En vez de una paleta de 256 colores, las posibilidades digitales se extendían a 16,8 millones de colores, más colores y plantillas "personalizadas". Las funciones de "corrección de gramática", "traer al frente", "llevar detrás" y "buscar y reemplazar" se unieron a las opciones de menú. Los presentadores podían importar ahora archivos de aquellas aplicaciones basadas en Postscript, como Adobe Illustrator y Aldus Freehand, aunque no tan fácil como podían importar archivos nativos. Los presentadores y conferenciantes estaban comenzando a disfrutar por primera vez del maravilloso mundo de los gráficos de computadora.
PowerPoint 3.0
Obtiene la adición de 24 formas comúnmente utilizadas; nuevas herramientas de dibujo a mano alzada, la habilidad de rotar objetos y la de copiar las características de un objeto se hicieron disponibles. La fascinación del mundo de los negocios por las gráficas estadísticas comenzó a crecer, aunque no al mismo paso furioso de Microsoft, con la introducción de 84 tipos de gráficos estadísticos pre-diseñados. Para hacer la vida un poquito más fácil para los usuarios de Microsoft Office, los paquetes de gráficos y las paletas de colores comenzaron a tomar una apariencia similar entre Word, Excel y PowerPoint. De manera que si usted aprendía dicha función en una de las tres aplicaciones, lo aprendía para las tres.
En octubre de 1992, la versión Mac de PowerPoint 3.0 entró en escena, con la mayoría de las características y con afirmaciones de una mayor compatibilidad entre plataformas. Aunque aquellos elementos como imágenes de mapa de bits y sonidos no se convertían bien, la promesa de una verdadera compatibilidad entre plataformas estaba unos pasos más cerca, debido a que ya no era necesaria una utilidad de conversión separada.
Febrero de 1994 trajo la introducción de PowerPoint 4.0 para Windows. Para este tiempo, PowerPoint era utilizado por cerca de 4 millones de usuarios alrededor del mundo, doblando su base instalada en menos de un año. Reforzado por las ventas de Microsoft Office, que lideraba a la competencia por 7 a 1, el dominio de PowerPoint en las computadoras de escritorio fue rápidamente haciéndose insuperable.
PowerPoint 4.0
Introdujo nuevas características para ayudar a los presentadores y conferenciantes a adaptarse mejor al mundo de las presentaciones gráficas. La versión Mac de PowerPoint 4.0 fue introducida en septiembre de 1994, siendo ésta la última versión que los usuarios de Mac verían en los próximos 40 meses. Ya para finales de 1994, la mayoría de los usuarios habían abandonado los apoyos de oficinas de servicio como Genigraphics, para así generar ellos mismos sus propias diapositivas en sus computadoras de escritorio.
PowerPoint 95
(versión 7.0 de PowerPoint) Fue introducido en agosto de 1995 y estaba basado en un código completamente nuevo, Visual C++. Las mejoras incluyeron más personalización de las opciones de menú, soporte de Visual Basic, múltiples comandos de deshacer (undo), animaciones y una interfaz más amistosa y personalizable. Pero también, la introducción de PowerPoint 95 trajo aparejada otra situación. Los usuarios se empezaron a dar cuenta de que la proyección electrónica de sus presentaciones en una pantalla era una opción factible. Una opción que también les permitía hacer cambios de último minuto. Los proyectores electrónicos comenzaron a ser más comunes, pero todavía tenían muy poca resolución y un precio demasiado alto. El nuevo motor de animaciones de PowerPoint 95 permitía a los usuarios mover objetos en la pantalla, una posibilidad muy seductiva para los fanáticos de Walt Disney entre los presentadores. También se hizo más fácil integrar sonidos y vídeo. Desgraciadamente, la habilidad de incluir efectos de sonido y movimiento con solo pulsar el botón del mouse se hizo tanto una bendición como una maldición. Por un lado, las capacidades de sonido y movimiento permitieron a los presentadores conectar con más sentidos del auditorio, pero también convirtió muchas presentaciones serias en shows de circo.
PowerPoint 97
(PowerPoint 8.0) Se hizo disponible dentro del paquete Office 97 en enero de 1997. En esta versión, el motor de animación dio dramáticos pasos hacia delante. Los SHOWS PERSONALIZADOS (Custom Shows) permitían a los usuarios definir caminos únicos a través del mismo juego de diapositivas de presentaciones, mientras que GRABAR NARRACIONES y un reproductor de media incrustado reconocieron el interés creciente del presentador en el poder de los medios digitales. Con esta nueva versión era posible guardar las presentaciones en HTML, permitiéndoles a los usuarios poner presentaciones en la Web.
PowerPoint 98
Esperado por mucho tiempo, PowerPoint 98 para Mac apareció en enero de 1998 e igualó la funcionabilidad de la versión Windows. Por primera vez, la casi perfecta compatibilidad entre plataformas se hizo realidad. Microsoft PowerPoint Viewer 98 es un visor de Macintosh que puede utilizar para mostrar presentaciones. Admite archivos creados en las versiones de PowerPoint enumerados al principio de este artículo, versiones anteriores de Microsoft PowerPoint para Macintosh y Microsoft PowerPoint para Windows versiones 3.0 y posteriores.
PowerPoint 2000
(PowerPoint versión 9.0) Vino al mercado en marzo de 1999 para complacer al deseo creciente de poder guardar y abrir el mismo archivo tanto en HTML como en su formato binario nativo. Otras importantes funciones de la aplicación, como animación y gráficos estadísticos, vinieron relativamente sin cambios mayores. PowerPoint 2000 introdujo funciones fáciles de hacer que le permitieron al presentador estandarizar esas áreas frecuentemente excluidas como eran la inconsistencia de mayúsculas, formateo de errores y diferencias de resolución entre computadora y proyector.
PowerPoint XP
(2002, PowerPoint versión 10.0) PowerPoint XP no se aparta radicalmente de su predecesor PowerPoint 2000, pero incluye muchas características nuevas y mejoradas. Los cambios en las opciones de revisión reducen drásticamente la cantidad de navegación que se requiere para crear una presentación. En versiones anteriores usted tenía que cambiar de vistas a fin de ver miniaturas de su presentación. La vista normal enmendada incluye el texto de cada diapositiva o RGP y además una vista en miniatura de sus gráficos colocada bajo unos indicadores a la izquierda de la pantalla. Los paneles (Panes) de tareas de PowerPoint XP permiten tener acceso con un solo clic a las plantillas de diseño, las combinaciones de colores, las opciones de animación y las herramientas de revisión.
PowerPoint 2003
No se diferenció mucho con respecto a la versión 2002/XP. Mejora la colaboración entre presentadores y ahora contiene la opción ¨Empacar para CD¨, que facilita el grabar presentaciones con contenido multimedia y que agrega el visor en CD-ROM para su distribución. También hay un soporte mejorado para gráficos y multimedia.
PowerPoint 2007
(PowerPoint 12.0) Salió al mercado en noviembre del 2006 y trajo consigo una nueva interfaz de usuario y muy mejoradas capacidades gráficas para facilitar el trabajo. Fue en esta versión que se incluyó un nuevo formato de archivo basado en XML (.pptx, .pptm, .potx, etc...), con la finalidad de compactar más los archivos, mejorar la recuperación de archivos dañados, más facilidad para la detección de documentos con macros, mayor privacidad, más control sobre la información personal, y mejorar la integración e interporalidad de los datos profesionales.
PowerPoint 2010
(PowerPoint 14.0) Salió al mercado en enero del 2010, e incluyó nuevas librerías de animación, tratamiento de imágenes y capacidades de aceleración por hardware. También se incluyó en esta versión:
* Nueva vista backstage.
* Creación de presentaciones en colaboración con otros compañeros.
* Guardar versiones de la presentación automáticamente.
* Organizar las diapositivas en secciones.
* Combinar y comparar versiones.
* Trabajar con archivos de presentación de "PowerPoint" separados en diferentes ventanas.
* PowerPoint web Apps (Trabajar en la presentación desde cualquier lugar en un servidor web).
* Mejoras e incorporaciones de edición de video e imágenes.
* Las transiciones y animaciones tienen fichas separadas y son más fluidas.
* Insertar, editar y reproducir un video en la presentación.
* Nuevos diseños de imágenes gráficas SmartArt.
* Transiciones de diapositivas 3D.
* Copiar y Pegar los formatos animados de un objeto, ya sea texto o formas, a otro.
* Agregar una captura de pantalla a una diapositiva.
Introducción.
PowerPoint es una herramienta que nos ofrece Microsoft Office para crear presentaciones. Las presentaciones son imprescindibles hoy en día ya que permiten comunicar información e ideas deforma visual y atractiva.
Se pueden util izar presentaciones en la enseñanza como apoyo al profesor para desarrollar un determinado tema, para exponer resultados de una investigación, en una empresa para preparar reuniones, para presentar los resultados de un trabajo o los resultados de una empresa, para presentar un
nuevo producto, etc. En definitiva siempre que se quiera exponer inform ación de form a visual y agradable para captar la atención del interlocutor.
Con PowerPoint podemos crear presentaciones de forma fácil y rápida pero con gran calidad ya que incorpora gran cantidad de herramientas que nos permiten personalizar hasta el último detalle, por ejemplo podemos control ar el estilo de los textos y de los parrafos, podemos insertar gráficos, dibujos, imágenes, e incluso texto WordArt.
También podemos insertar efectos animados, películas y sonidos. Podemos revisar la ortografía de los textos e incluso insertar notas para que el locutor pueda tener unas pequeñas aclaraciones para su exposición y muchas más cosas que veremos a lo largo del curso.
Para empezar veremos una forma de arrancar el programa y cuál es son los
elementos básicos de Power Point, la pantalla, las barras, etc, para famil iarizarnos con el entorno.
Aprenderás cómo se llaman, donde están y para qué sirven. Cuando conozcas todo esto estarás en disposición de empezar a crear presentaciones en el siguiente tema.
Iniciar Power Point.
Para usar PowerPoint, busque el icono de PowerPoint en el menú Inicio y haga clic en él.
Para iniciar PowerPoint siga estos pasos.
- Seleccione el menú Inicio.

Haga clic en  (botón Inicio).
(botón Inicio).
- Busque el icono de PowerPoint.


Seleccione Todos los programas. A continuación, seleccione Microsoft Office y haga clic en Microsoft Office Word 2007.
- Aparece la Pantalla de Inicio o Panel Principal y se inicia PowerPoint.


La parte central de la ventana es donde visualizamos y creamos las diapositivas que formarán la presentación.
Una diapositiva no es más que una de las muchas pantallas que forman parte de una presentación, es com o una página de un libro.
Las Barras
La barra de título
Contiene el nombre del documento sobre el que se está trabajando en ese momento. Cuando creamos una presentación nueva se le asigna el nombre provisional Presentación1, hasta que la guardemos y le demos el nombre que queramos. En el extremo de la derecha están los botones para minimizar,restaurar  y cerrar.
y cerrar.
La barra de acceso rápido

La barra de acceso rápido contiene las operaciones más habituales como Guardar, Deshacer o Repetir.
Esta barra puede personalizarse para añadir todos los botones que quieras. Para ello haz clic en la flecha desplegable de la derecha y selecciona los comandos que quieras añadir.

Haz clic en Más comandos para ver un listado de todos los disponibles en PowerPoint 2007. Se abrirá un cuadro de diálogo desde donde podrás añadir acciones que iremos viendo a lo largo del curso:

La Banda de Opciones

La Banda de opciones contiene todas las opciones del programa agrupadas en pestañas. Al hacer clic en Insertar, por ejemplo, veremos las operaciones relacionadas con la inserción de los diferentes elementos que se pueden crear en PowerPoint.
Puedes acceder a todas las acciones utilizando estas pestañas. Pero las más habituales podríamos añadirlas a la barra de acesso rápido como hemos visto en el punto anterior.
En algunos momentos algunas opciones no estarán disponibles, las reconocerás porque tienen un color atenuado.
Las pestañas que forman la banda pueden ir cambiando según el momento en que te encuentres cuando trabajes con PowerPoint. Está diseñada para mostrar solamente aquellas opciones que te serán útiles en cada pantalla.
Pulsando la tecla ALT entraremos en el modo de acceso por teclado. De esta forma aparecerán pequeños recuadros junto a las pestañas y opciones indicando la tecla (o conjunto de teclas) que deberás pulsar para acceder a esa opción sin la necesidad del ratón.

Las opciones no disponibles en el momento actual se muestran semitransparentes. Para salir del modo de acceso por teclado vuelve a pulsar la tecla ALT.
Si haces doble clic sobre cualquiera de las pestañas, la barra se minimizará para ocupar menos espacio.
De esta forma sólo muestra el nombre de las pestañas y las opciones quedarán ocultas.
Las opciones volverán a mostrarse en el momento en el que vuelvas a hacer clic en cualquier pestaña
El área de esquema muestra los títulos de las diapositivas que vamos creando con su número e incluso puede mostrar las diapositivas en miniatura si seleccionamos su pestaña .
.
Al seleccionar una diapositiva en el área de esquema aparecerá inmediatamente la diapositiva en el área de trabajo para poder modificarla.

Los Botones de vistas, con ellos podemos elegir el tipo de Vista en la cual queremos encontrarnos según nos convenga, por ejemplo podemos tener una vista general de todas las diapositivas que tenemos, también podemos ejecutar la presentación para ver cómo queda, etc. El icono que queda resaltado nos indica la vista en la que nos encontramos.
El Area de notas será donde añadiremos las notas de apoyo para realizar la presentación. Estas notas no se ven en la presentación pero si se lo indicamos podemos hacer que aparezcan cuando imprimamos la presentación en papel.

DEFINICIÓN DE DIAPOSITIVA:
Una diapositiva, transparencia o filmina es una fotografía positiva creada en un soporte transparente por medios fotoquímicos. Difiere de la película en negativo y de las impresiones fotográficas. La diapositiva también es usada como película de cine, ya que produce una imagen positiva sin la intervención de negativos.
Diapositiva en Power Point.
Las diapositivas son cada uno de los elementos que constituyen la presentación y cada una de ellas podría identificarse con una lámina o página. Se pueden crear y modificar de manera individual.
El número de diapositivas varía en función del contenido de la presentación, pero en general, podemos decir que es aconsejable que cada diapositiva contenga una única idea o elemento de información.
Crear una Presentación.
A continuación veremos cómo crear una nueva Presentación en blanco, esta opción se suele utilizar cuando la persona que genera la presentación sabe manejar bien el programa y también cuando ninguna de las plantillas que incorpora PowerPoint se adapta a nuestras necesidades.
Insertar una diapositiva nueva
Método 1:
Para insertar una nueva diapositiva en blanco, siga uno de estos procedimientos:
En la barra de herramientas Formato, haga clic en Nueva diapositiva .
Método 2:
Con el punto de inserción en la ficha Esquema o en la ficha Diapositivas, presione la tecla Entrar.
Método 3:
En el panel de tareas Diseño de la diapositiva, haga clic en el diseño que desee.
Crear una Presentación en Blanco.
Para crear una presentación en blanco sigue estos pasos:
- Despliega el Botón Office  .
.
- Selecciona la opción Nuevo
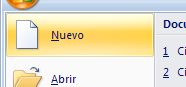 .
.
- En el cuadro de diálogo Nueva presentación haz doble clic sobre
Presentación en blanco o selecciónala y pulsa el botón Crear.
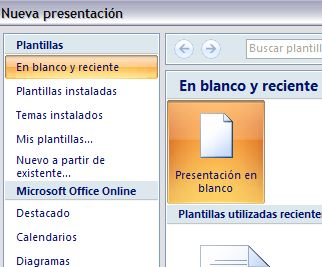
Así es como te puede quedar una presentación en blanco. Tienes una diapositiva y dos cuadros de texto para añadir un título y añadir un subtítulo.
A partir de ahí tendremos que dar contenido a las diapositivas, añadir las diapositivas que hagan falta y todo lo demás
Ejercicio paso a paso.
Para crear una presentación en blanco es muy sencillo, unicamente sigue estos pasos:
1 Pulsa en el botón de Inicio  .
.
2 Despliega el menú Programas.

3 Y selecciona la opción PowerPoint.

Por defecto, PowerPoint siempre que se ejecuta al principio abre un archivo en blanco por si quieres empezar a crear una presentación.
A continuación veremos cómo crear una Presentación con una de las plantillas que incorpora el propio PowerPoint.
Las plantillas son muy útiles porque generan y permiten organizar las diapositivas que puede necesitar nuestra presentación.
Crear una Presentación con una Plantilla.
Para crear una presentación con una plantilla sigue estos pasos:
- Despliega el Botón Office  .
.
- Selecciona la opción Nuevo.
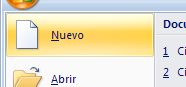
- En el cuadro de diálogo Nueva presentación haz clic sobre la categoría Plantillas instaladas y te aparecerá un cuadro de diálogo similar al que te mostramos a continuación.

Selecciona la plantilla de diseño que más te gusta, en la parte de la derecha te aparecerá una vista previa de la plantilla que has seleccionado para que puedas elegir mejor.
Una vez hayas encontrado la plantilla que más se adapte a tus gustos pulsa el botón Crear.
Las plantillas que descarges se almacenarán en la categoría Plantillas instaladas.
También podrás encontrar más plantillas en la página oficial de Office o buscándolas en Internet.
Guardar una presentación.
A continuación veremos cómo guardar una presentación. Es importante que cada cierto tiempo guardemos los cambios realizados en nuestra presentación para que en el caso de que el sistema falle perdamos los menos cambios posibles.
Guardar una Presentación 
1 Para guardar una presentación podemos ir al Botón Office.
2 Y seleccionar la opción Guardar.

O también se puede hacer con el botón  .
.
Si es la primera vez que guardamos la presentación nos aparecerá una ventana similar a la que mostramos a continuación.

De la lista desplegable Guardar en seleccionaremos la carpeta en la cual queremos guardar la presentación.
También podemos crear una nueva carpeta , la carpeta se creará dentro de la carpeta que figure en el campo Guardar en.
, la carpeta se creará dentro de la carpeta que figure en el campo Guardar en.
Después en la casilla Nombre de archivo introduciremos el nombre con el cual queremos guardar la prsentación y por último pulsaremos en el botón Guardar.
Si por algún motivo queremos guardar la presentación con otro formato para que pueda ser abierta por otra aplicación, como por ejemplo PowerPoint 97-2003, desplegaremos la lista de Guardar como tipo: y seleccionaremos el formato adecuado de la lista desplegable.
Si el tipo de formato que seleccionamos es Presentación se guardará la presentación con la extensión pptx.
Si no es la primera vez que guardamos la presentación y pulsamos en el botón de guardar de la barra de acceso rápido o seleccionamos la opción Guardar del Botón Office no nos aparecerá la ventana que hemos mostrado anteriormente, guardará los cambios sin preguntar.
Para practicar estas operaciones te aconsejamos realizar Ejercicios Guardar una presentación
Si queremos guardar una presentación con otro nombre (por ejemplo queremos crear una nueva presentación utilizando una presentación que ya tenemos) desplegaremos el Botón Office y seleccionamos la opción Guardar como, entonces aparecerá la misma ventana que cuando pulsamos por primera vez en el botón Guardar. Cuando utilizamos esta opción tenemos al final dos presentaciones, la inicial (la que estaba abierta cuando dijimos Guardar como) y otra con el nuevo nombre.
Guardar una Presentación como Página Web.
Para guardar una presentación como página Web y así poder verla con un navegador, despliega el
Botón Office y haz clic en la opción Guardar como.
Al seleccionar esta opción nos aparecerá la misma ventana que hemos estado viendo hasta ahora. La diferencia en esta caso reside en que deberemos seleccionar el tipo Página Web o Página
Web de un solo archivo para poder guardar nuestra presentación como un archivo que pueda ser
visualizado con un navegador.
De la lista desplegable de Guardar en seleccionaremos la carpeta en la cual queremos guardar la presentacón, después en la casilla de Nombre de archivo introduciremos el nombre con el cual queremos guardarla y por último pulsaremos en el botón Guardar.
El guardar una presentación como página Web es igual que guardarla con la opción Guardar, únicamente cambia el formato con el cual se guarda la presentación.
Cómo cerrar PowerPoint.
Para cerrar PowerPoint siga estos pasos:
1 Haga clic en el botón  en la parte superior derecha de la ventana de PowerPoint.
en la parte superior derecha de la ventana de PowerPoint.

2 Haga clic en el botón  .
.
Metodo de teclas abreviado.
Pulsar la combinación de teclas ALT+F4.
Usando el Menu de Office.
1 Hacer clic sobre el Botón Office
2 Y elegir la opción Salir de PowerPoint.
Notas:
Si lo que queremos es cerrar la Presentación actual sin cerrar el programa haremos: Clic sobre el Botón Office y elegir la opción Cerrar.
 Si al cerrar no hemos guardado los cambios efectuados en la presentación, nos preguntará si
Si al cerrar no hemos guardado los cambios efectuados en la presentación, nos preguntará si
queremos guardarlos o incluso nos puede llegar a mostrar el cuadro de diálogo asociado al menú
Guardar en el caso de no haberla guardado anteriormente.
Abrir una presentación.
A continuación veremos cómo podemos abrir una presentación ya creada para verla o para modificarla.
Para abrir una presentación deberemos ir al Botón Office y seleccionar la opción Abrir o pulsar la combinación de teclas CTRL + A.

En esa misma sección aparecen los nombres de las últimas presentaciones abiertas. Si la presentación que queremos abrir se encuentra entre esas hacemos bastará con hacer clic en su nombre. Este listado se ve generando a medida que usamos PowerPoint con los últimos documentos abiertos.
Pulsando Abrir se abrirá la siguiente ventana:

En la lista desplegable del cuadro Buscar en seleccionamos la unidad en la cual se encuentra la presentación que queremos abrir, a continuación seleccionamos la carpeta que contiene la presentación. Una vez hayamos seleccionado la presentación pulsamos en el botón Abrir.
Para que cuando seleccionemos una presentación aparezca una pequeña representación de ella en la zona de la derecha deberemos hacer clic en el botón de vistas y elegir Vista Previa.
Si tienes varias presentaciones abiertas puedes pasar de una otra seleccionándola desde el menú Cambiar ventanas de la pestaña Vista.
Tipos de Vistas.

Antes de empezar a explicar cómo personalizar una presentación es importante saber cómo manejarnos en los distintos tipos de vistas que nos ofrece PowerPoint.
El saber manejar los tipos de vistas es muy importante ya que nos va a permitir tener tanto una visión particular de cada diapositiva como una visión global de todas las diapositivas, incluso nos permitirá reproducir la presentación para ver cómo queda al final. por lo general tenemos 4 vistas (Vista Normal, Clasificador de Diapositivas, Pagina de Notas, Presentacion).
Vista Normal.
La vista normal es la que se utiliza para trabajar habitualmente, con ella podemos ver, diseñar y modificar la diapositiva que seleccionamos.
Para ver la diapositiva en esta vista haz clic en la pestaña Vista y selecciona la opción Normal. También puedes pulsar en el botón  que aparece a la derecha en la barra de estado.
que aparece a la derecha en la barra de estado.
En la parte izquierda de la pantalla aparece el área de esquema en el cual podemos seleccionar la diapositiva que queremos visualizar y en la parte derecha aparece la diapositiva en grande para poder modificarla. En la parte inferior se encuentra el área de notas en el cual se introducen aclaraciones para el orador sobre la diapositiva.
Esta es la vista que más utilizarás ya que en ella podemos insertar el texto de las diapositivas, cambiarles el color y diseño y es además la que más se aproxima al tamaño real de la diapositiva.
Vista Clasificador de diapositivas.
Para ver las diapositivas en vista clasificador tienes que hacer clic en la pestaña Vista y seleccionar la opción Clasificador de diapositivas.
Vista Esquema de diapositivas.
También puedes pulsar en el botón  que aparece debajo del área de esquema en la parte izquierda.
que aparece debajo del área de esquema en la parte izquierda.
Este tipo de vista muestra las diapositivas en miniatura y ordenadas por el orden de aparición, orden que como podrás ver aparece junto con cada diapositiva.
Con este tipo de vista tenemos una visión más global de la presentación, nos permite localizar una diapositiva más rápidamente y es muy útil para mover, copiar o eliminar las diapositivas, para organizar las diapositivas.
Vista Presentación con diapositivas.
La vista Presentación con diapositivas reproduce la presentación a partir de la diapositiva seleccionada, con este tipo de vista podemos apreciar los efectos animados que hayamos podido insertar en las distintas diapositivas que forman la presentación.
Para ver la diapositiva en esta vista haz clic en la pestaña Vista y selecciona la opción
Presentación con diapositivas.
También puedes pulsar en el botón  que aparece debajo del área de esquema o pulsar la tecla
que aparece debajo del área de esquema o pulsar la tecla
F5.
Para salir de la vista presentación pulsa la tecla ESC.
Desplazar de una Diapositiva a Otra.
Estando en la Vista Normal de Power Point podemos desplazarnos a una diapositiva arriba o abajo, utilizando solo las teclas de direccion del cursor de su teclado o bien pude utilizar la barra que se muesta a un costado de las dispositivas en miniatura.
Descripción general de cómo trabajar en la vista Esquema.
Existen varias formas de ver una presentación en Microsoft Office PowerPoint 2007. Cada vista está pensada con un propósito diferente. Por ejemplo, en la vista Esquema, PowerPoint muestra la presentación como un esquema formado por los títulos y el texto principal de cada diapositiva. Cada título aparece en la parte izquierda del panel que contiene la ficha Esquema, junto con el icono y el número de la diapositiva. El texto principal aparece con sangría debajo del título de la diapositiva. Los objetos gráficos se muestran sólo como pequeñas anotaciones en el icono de diapositiva de la vista Esquema.
Trabajar en la vista Esquema es especialmente útil si desea realizar modificaciones globales, obtener una descripción general de la presentación, cambiar la secuencia de las viñetas o diapositivas, o aplicar cambios de formato. Solo basta con dar CLIC en la seccion que se desea modificar y listo el cursor estara en modo de edicion, usted solo escribira su texto o lo insertara.
Tras guardar la presentación como página Web, el texto de la ficha Esquema pasa a ser una tabla de contenido, que puede utilizar para desplazarse por las diapositivas.
NOTA Las fichas Esquema y Diapositivas cambian para mostrar un icono cuando el panel se vuelve estrecho. Si la ficha Esquema está oculta, puede ampliar el panel arrastrando el borde derecho.
Mover diapositivas.
Mover arrastrando.
Para mover las diapositivas de lugar dentro de una misma presentación tienes que seleccionar la diapositiva que quieras mover y sin soltar el botón izquierdo del ratón arrástrala hasta la posición donde quieres situarla.
Al desplazarla verás que el puntero del ratón es una flecha con un rectangulo debajo y aparece una línea entre diapositiva, esta línea indica en qué posición se situará la diapositiva, por ejemplo si queremos colocar la primera diapositiva entre las diapositivas 5 y 6, moveremos el ratón hasta que la línea esté entre la 5 y la 6.
Una vez te hayas situado en la posición donde quieres poner la diapositiva suelta el botón del ratón y automáticamente la diapositiva se desplazará a la posición e incluso se renumerarán las diapositivas.

Para mover una diapositiva estando en el área de esquema pulsa con el botón izquierdo del raton sobre cuadrito de la dipositiva  y sin soltarlo arrástralo hasta la posición donde quieras moverla, una vez situado suelta el botón y automáticamente la diapositiva se desplazará y se renumerarán todas las diapositivas.
y sin soltarlo arrástralo hasta la posición donde quieras moverla, una vez situado suelta el botón y automáticamente la diapositiva se desplazará y se renumerarán todas las diapositivas.


Como puedes apreciar en estas imágenes la diapositiva número siete a pasado a ocupar la posición número 6 y la que ocupaba la posición 6 pasa a ser la 5.
Otras formas de mover.
Otra forma de mover una diapositiva es cortándola y después pegándola en el lugar adecuado, de esta forma puedo mover una diapositiva de una presentación a otra.
Para ello deberemos tener abiertas las dos presentaciones, primero seleccionamos las diapositivas a mover, después las cortamos (utilizando el botón  de la pestaña Inicio, utilizando el menú contextual, o las teclas Ctrl + X), luego nos posicionamos en la diapositiva después de la cual queremos dejar las que movemos (dentro de la misma presentación o en otra), y por último pegamos de la misma forma.
de la pestaña Inicio, utilizando el menú contextual, o las teclas Ctrl + X), luego nos posicionamos en la diapositiva después de la cual queremos dejar las que movemos (dentro de la misma presentación o en otra), y por último pegamos de la misma forma.
Imprimir las diapositivas.
-
Haga clic en el botón de Microsoft Office
 , en la flecha situada junto a Imprimir y, a continuación, enVista preliminar.
, en la flecha situada junto a Imprimir y, a continuación, enVista preliminar. -
En la lista Imprimir del grupo Configurar página, seleccione Diapositivas.
-
Haga clic en Opciones, elija Color o escala de grises y después haga clic en una de las opciones siguientes:
-
Color Si usa una impresora en color, con esta opción se imprime en color.
-
Color (en impresora en blanco y negro) Si utiliza una impresora en blanco y negro, esta opción imprime en escala de grises.
-
Escala de grises Esta opción imprime imágenes que contienen variaciones de gris entre blanco y negro. Los rellenos de fondo se imprimen en blanco a fin de que el texto sea más legible. A veces, la escala de grises parece igual que Blanco y negro puros.
-
Blanco y negro puros Esta opción imprime el documento sin rellenos grises.
-
-
Haga clic en Imprimir.
Imprimir una presentación en la vista Esquema.
-
Abra la presentación que desea imprimir.
-
En el grupo Vistas de presentaciónde la ficha Vista, haga clic en Normal.
-
En el panel que contiene las fichas Esquema y Diapositivas, haga clic en la ficha Esquema.
-
Haga clic en el botón de Microsoft Office
 , seleccione la flecha situada junto a Imprimir y, a continuación, haga clic en Vista preliminar.
, seleccione la flecha situada junto a Imprimir y, a continuación, haga clic en Vista preliminar.
-
En el grupo Configurar página, haga clic en la flecha situada junto al cuadro Imprimir y, a continuación, enVista Esquema.
-
Para especificar la orientación de página, haga clic en la flecha situada en la sección Orientación y, a continuación, haga clic en Horizontal o Vertical.
-
Haga clic en Imprimir.
Configurar Power Point para imprimir Diapositivas.
Puede imprimir las presentaciones como documentos (con una, dos, tres, cuatro, seis o nueve diapositivas en cada página) para que la audiencia los utilice como referencia durante la presentación o como referencia futura.

El documento con tres diapositivas por página incluye espacio para que la audiencia pueda tomar notas.
Puede seleccionar un diseño para los documentos en la vista preliminar.
En la vista preliminar, puede organizar el contenido de un documento y, a continuación, obtener una vista preliminar para ver cómo va a quedar exactamente la versión impresa. Puede especificar que la página tenga orientación vertical u horizontal así como el número de diapositivas que desee mostrar por página. Las instrucciones para seleccionar estas opciones se incluyen en la siguiente sección.
Puede agregar, obtener la vista previa y editar los encabezados y pies de página, por ejemplo los números de página. En el diseño de una diapositiva por página, puede aplicar encabezados y pies de página sólo al documento y no a las diapositivas, si no desea que aparezcan en las diapositivas el texto de los encabezados y pies de página, la fecha o los números de las diapositivas.
Aplicar contenido y formato a todos los documentos.
Para cambiar la apariencia, posición y tamaño del texto de los encabezados y pies de página, la fecha o el número de página de los documentos, haga los cambios en el patrón de documentos. Para incluir el nombre o el logotipo que debe aparecer en cada página del documento, agréguelo al patrón de documentos. Los cambios realizados en el patrón de documentos aparecen también al imprimir un esquema.
-
Abra la presentación para la que desee imprimir documentos.
-
Haga clic en el botón de Microsoft Office
 , en la flecha situada junto a Imprimir y, a continuación, enVista preliminar.
, en la flecha situada junto a Imprimir y, a continuación, enVista preliminar. -
En el grupo Configurar página, haga clic en la flecha situada debajo de Imprimir y, a continuación, seleccione la opción de diseño de documento que desee en la lista.
SUGERENCIA El formato Documentos (3 diapositivas por página) proporciona líneas para que se puedan tomar notas.
-
Para especificar la orientación de página, haga clic en la flecha situada en la sección Orientación y, a continuación, haga clic en Horizontal o Vertical.
-
Haga clic en Imprimir.
NOTA Si desea imprimir una diapositiva o varias. Haga clic en el botón de Microsoft Office o bien pulse las teclas Control + P, en la flecha situada junto a Imprimir y, a continuación, En el grupoImprimir, haga clic en Opciones, elija la o las diapositivas a imprimir, y haga Clic en Imprimir.
o bien pulse las teclas Control + P, en la flecha situada junto a Imprimir y, a continuación, En el grupoImprimir, haga clic en Opciones, elija la o las diapositivas a imprimir, y haga Clic en Imprimir.
Cambiar la apariencia, posición o función de listas con viñetas o numeradas en la presentación.
Puede cambiar el estilo, el color y el tamaño de las viñetas o los números de la presentación de Microsoft PowerPoint 2010. También puede cambiar el número desde el que desea que comience la numeración, aumentar o disminuir sangrías, y aumentar o disminuir el espacio entre las viñetas y el texto.
PowerPoint no admite listas numeradas con decimales.
NOTA Si aún no ha agregado viñetas o numeración a la diapositiva, vea el tema acerca de cómo agregar viñetas o números al texto. Para ajustar la sangría en listas con viñetas o números que aparecen en todas las diapositivas de la presentación, vea el tema acerca de cómo ajustar la sangría en una lista con viñetas o números en la regla. Si desea agregar o cambiar las viñetas o la numeración en varias diapositivas, vea el tema acerca de cómo crear o personalizar un patrón de diapositivas para obtener información al respecto.
Cambiar la apariencia de viñetas o números.
Para cambiar una viñeta o número, coloque el cursor al principio de la línea que desea cambiar. Para cambiar varias viñetas o números, seleccione el texto de todas las viñetas o números que desea cambiar.- Para hacer cambios a las viñetas o los números de las presentaciones, en la ficha Inicio, en el grupo Párrafo, haga clic en la flecha del botón Viñetas o Numeración y luego haga clic en Numeración y viñetas.

- En el cuadro de diálogo Numeración y viñetas, siga uno o varios de estos procedimientos:
- Para cambiar el estilo de las viñetas o de la numeración, en las fichas Con viñetas o Numerada, haga clic en el estilo deseado.

- Para usar como viñeta una imagen, en la ficha Con viñetas haga clic en Imagen y luego busque la imagen que desee usar.
- Para agregar un carácter de la lista de símbolos a las fichas Con viñetas o Numerada, en la ficha Con viñetas haga clic en Personalizar, haga clic en un símbolo y luego haga clic en Aceptar. Puede aplicar el símbolo a las presentaciones desde la lista de estilos.
- Para cambiar el color de las viñetas o de la numeración, en las fichas Con viñetas o Numerada haga clic enColor y luego seleccione un color.
- Para cambiar el tamaño de las viñetas o de los números de modo que esté en relación con el texto, en las fichasCon viñetas o Numerada haga clic en Tamaño y luego escriba un porcentaje.
- Para convertir una lista con viñetas o números existente en un elemento gráfico de SmartArt, en la ficha Inicio, en el grupo Párrafo, haga clic en Convertir a gráfico SmartArt.
Cambiar la sangría o el espacio entre el texto y los puntos.
- Para crear una lista con sangría (subordinada) dentro de una lista, coloque el cursor al principio de la línea a la que desea aplicar sangría y, en la ficha Inicio, en el grupo Párrafo, haga clic en Aumentar nivel de lista.

 Disminuir el nivel de lista (sangría)
Disminuir el nivel de lista (sangría) Aumentar el nivel de lista (sangría)
Aumentar el nivel de lista (sangría)- Para volver a un nivel con menos sangría de la lista, coloque el cursor al principio de la línea y luego, en la fichaInicio, en el grupo Párrafo, haga clic en Disminuir nivel de lista.
- Para aumentar o disminuir el espacio entre una viñeta o un número y el texto de una línea, coloque el cursor al inicio de la línea de texto. Para ver la regla, en la ficha Vista, en el grupo Mostrar, active la casilla Regla. En la regla, haga clic en el marcador de sangría francesa (como se muestra en el diagrama a continuación) y arrástrelo para separar el texto de la viñeta o la numeración.
NOTA En la regla aparecen tres marcadores diferentes para indicar la sangría definida para un cuadro de texto.

 sangría de primera línea Indica la posición del carácter de viñeta o de numeración. Si el párrafo no tiene viñetas, entonces indica la posición de la primera línea de texto.
sangría de primera línea Indica la posición del carácter de viñeta o de numeración. Si el párrafo no tiene viñetas, entonces indica la posición de la primera línea de texto. sangría izquierda Permite ajustar los marcadores de sangría de primera línea y de sangría francesa, manteniendo su separación relativa.
sangría izquierda Permite ajustar los marcadores de sangría de primera línea y de sangría francesa, manteniendo su separación relativa. sangría francesa Indica la posición de las líneas de texto. Si el párrafo no tiene viñetas, entonces indica la posición de la segunda línea de texto (y las siguientes).
sangría francesa Indica la posición de las líneas de texto. Si el párrafo no tiene viñetas, entonces indica la posición de la segunda línea de texto (y las siguientes).Una presentacion profesional en Power Point.
Ya sea para material de marketing, ventas, para ser mostrado en congresos, ferias, tradeshows, reuniones, o incluso en cursos tradicionales o de elearning, las presentaciones Power Point son las más elegidas y utilizadas como herramienta complementaria para tal fin. Aún así, un gran porcentaje de esas presentaciones adolecen del cumplimiento de reglas básicas de diseño que no sólo persiguen el fin de mostrar “un material elegante”, sino también el de comunicar efectivamente y lograr los objetivos de tal trabajo, ya sea el de dar a conocer un nuevo producto, o el de abordar temas de física cuántica en la universidad.
Nos proponemos entonces ayudar a reflexionar sobre algunos puntos que mejorarán notablemente el diseño de sus presentaciones, con el posterior logro de haber hecho una comunicación eficaz y profesional.
• Paso uno: planifique su presentación: Recuerde que la presentación no es más que una ayuda visual y que el foco de atención del público debe ser ¡USTED!. Debe estar cómodo consigo mismo y conocer bien su material. Puede incluso tener notas a mano que le recuerden toda la información que desea presentar en forma oral.
• Paso dos: recuerde que la presentación es sólo una ayuda, planifique las diapositivas. Use viñetas para destacar los puntos principales (una regla es: no más de 7 por diapositivas y con no más de 7 palabras cada una). Si usted se encuentra a sí mismo escribiendo palabra por palabra lo que va a decir, ahórrele a la audiencia la molestia de leerlas. Resuma ideas y enumere sólo los puntos principales.
• Paso tres: agregue contenido multimedia como imágenes y gráficos a su presentación pero sólo si se amplían los objetivos. No añada algo sólo porque “se ve bien”, ya que sólo logrará distraer a su público e irá en detrimento de sus objetivos. No vale la frase “una imagen, mil palabras”, si la imagen está fuera de contexto.
• Paso cuatro: seleccione una plantilla y un esquema muy sencillo de colores para su presentación.
Una plantilla con pocos colores, pocas fuentes, pocas imágenes y animaciones y poco texto es lo ideal.
Cinco errores comunes de diseño visual en presentaciones Power Point.
1. No considerar el impacto del diseño visual: lo que muestre en una diapositiva significa algo. Cuando la diseña, agrega contenido y objetos visuales, genera un mensaje, sea o no esa su intención. No se trata sólo de hacer que la presentación se vea bien, el diseño visual marca el tono de la presentación. Todo lo que muestre en una diapositiva significa algo. Es su trabajo asegurarse de que esa comunicación sea la que planificaba.
2. Falta de unificación: la presentación posee una idea central u objetivo y el diseño visual debe ser construido en función de ello. La disposición de los elementos en la pantalla debe ser consistente. El público debe reconocer y anticipar el lugar donde aparecerá nueva información. Esto da un sentido de orden y continuidad. El diseño visual debe complementar la experiencia del público y no competir con él. Use grillas para planificar dónde poner texto e imágenes y cree una disposición, o varias –aunque no más de 3 -, que luego reutilice en las siguientes diapositivas.
3. Gráficos que no coinciden: puede usar imágenes para reforzar ideas y complementar su presentación sin salirse de los objetivos del mismo. Pero tenga mucho cuidado. Aún cuando el agregado de imágenes cumpla con esa regla, hay otras reglas ligadas a lo visual que se deberán seguir. Use gráficos de forma consistente: no mezcle diseños ni formatos (cliparts con fotografías o con gráficos). Esto nos recuerda el punto anterior acerca de la unificación. Los gráficos deben dar la idea de ser todos partes de una sola presentación. Preferentemente, no use cliparts, pero si lo hace, asegúrese de que todos presenten el mismo diseño (colores, trazos, estilo).
4. Uso confuso del contraste: para la comunicación visual, el contraste es uno de los elementos más críticos. Su trabajo es lograr la atención del público. El contraste le permite lograr este objetivo ya que resaltan las diferencias.
Las personas tienden a usar el contraste en sus presentaciones pero a veces el uso es no intencional, lo que significa que el presentador puede llevar a distraer a la audiencia o a que ella se enfoque en puntos con menor importancia que él mismo no se había propuesto.
Hay muchas formas de agregar contraste a las pantallas. Por ejemplo, cambiar el tamaño o la forma de los elementos, jugar con colores o ubicación de objetos, siempre teniendo en cuenta las reglas ya explicadas.
5. Mal uso de fuentes: las fuentes sólo sirven a unos pocos propósitos. Primero, para mostrar texto a ser leído, lo que lleva a decidir el estilo de fuente que funcionará mejor, dependiendo del tamaño de la pantalla, de la distancia del lector a la pantalla, etc. (¿panatalla de computadora?, ¿pantalla gigante?, ¿widescreen?).
Debe usarse un correcto tipo y tamaño de fuente. En la mayoría de los casos, una fuente tipo san serif es la que mejor funciona para pantallas de computadoras.
La fuente elegida debe también encajar con el tema elegido y el diseño global de la presentación. Para una presentación formal, de tipo tradicional, seguramente no usará comic sans. De la misma forma, si quiere darle a su presentación un tono informal y relajado, probablemente no usará Times New Roman.
Debe ver a las fuentes en la pantalla no sólo como texto que va a ser el leído por el público sino también como un elemento gráfico que comunica un significado adicional.
Aplicar una plantilla a una nueva presentación.
En las presentaciones de Microsoft Office PowerPoint 2007, puede aplicar plantillas integradas en PowerPoint, sacadas de otras presentaciones, creadas por usted y guardas en el equipo, o descargadas de Microsoft Office Online o de sitios Web de otros fabricantes.
NOTA: Para descargar plantillas de otros fabricantes, consulte los procedimientos proporcionados por el sitio Web del fabricante.
* Haga clic en el botón de Microsoft Office
 y, a continuación, haga clic en Nuevo.
y, a continuación, haga clic en Nuevo.* En el cuadro de diálogo Nueva presentación, siga uno de estos procedimientos:
* En Plantillas, haga clic en En blanco y reciente, Plantillas instaladas o Temas instalados, haga clic en la plantilla integrada que desee y, a continuación, haga clic en Crear.
* En Plantillas, haga clic en Nuevo a partir de existente, busque y haga clic en el otro archivo de presentación que contiene la plantilla y, después, haga clic en Crear nuevo.
* En Plantillas, haga clic en Mis plantillas, seleccione una plantilla personalizada que haya creado y, a continuación, haga clic en Aceptar.
En Microsoft Office Online, haga clic en una categoría de plantillas, seleccione una plantilla y haga clic en Descargar para descargar la plantilla de Microsoft Office Online.
Aplicar plantillas de diseño.
Podrá seleccionar un diseño predeterminado o una hoja totalmente en blanco. Tanta para una opción u otra podrá dirigirse en Power Point 2007 a "Inicio"; "Diseño" y allí seleccionar un tema. En la captura inferior seleccioné un diseño (o tema) tipo: "Titulo y objetos"

Otra forma de seleccionar un diseño: con el botón derecho del mouse, sobre la vista previa que se muestra a la izquierda del programa, seleccionar "Diseño"; y a continuación un tema. Como se observa en la imagen superior.
Si selecciona una hoja en blanco tendrá que delinear campos en donde ingresar texto, autoformas, o bien ingresar directamente desde la opcion "Insertar" una imagen, por ejemplo, esto ya se verá en su momento. Ahora supongamos ha seleccionado el diseño "Titulo y Objetos".
Realicemos un breve ejemplo introductorio:
1) Seleccione el tema "Titulo y objetos" como se indicó.
2) Realice un clic en el apartado para el titulo para ingresar un titulo y en el apartado para texto para ingresar un texto. Por ejemplo, en la diapositiva que se observa en la captura de pantalla inferior, ingresé el titulo de mi Sitio Web y unos puntos sobre contenidos del mismo. Comenzando así el diseño de una presentación en Microsoft PowerPoint 2007..
AUTODISEÑO en Power Point.
Un autodiseño se utiliza frecuentemente en presentaciones para ahorrar tiempo en la forma de como se organiza la informacion, los colores, fondos y fuentes ya estan establecidos en un solo tema armonico para que la presentacion se profesional.
El "diseño" hace referencia a la forma en que se organizan los elementos de una diapositiva. Un diseño contiene los marcadores de posición y estos a su vez el texto, como títulos y listas con viñetas, y el contenido de la diapositiva, como tablas, gráficos, imágenes, formas e imágenes prediseñadas.

1 Diseño básico con los marcadores de posición para un título y una lista con viñetas.
2 Diseño con tres marcadores de posición: para un título, una lista con viñetas y un contenido como una tabla, un diagrama, un gráfico o una imagen prediseñada.
Cada vez que agrega una nueva diapositiva, puede elegir un diseño en el panel de tareas Diseño de la diapositiva. Los diseños se proporcionan en una amplia gama de configuraciones; también puede elegir un diseño en blanco.
Uso de la opción Autodiseño.
Microsoft PowerPoint ajusta automáticamente el diseño, cuando inserta elementos que no se ajustan al diseño original. Por ejemplo, si utiliza un diseño con un solo marcador de posición para un contenido como una tabla e inserta una imagen después de insertar la tabla, el diseño se ajusta agregando un marcador de posición a la imagen. Si este diseño no es de su agrado, puede deshacerlo con el botón Opciones de diseño automático , que aparece en la parte inferior derecha de la diapositiva.
¿Qué es un patrón de diapositivas?
Un patrón de diapositivas es la diapositiva principal en una jerarquía de diapositivas que guarda toda la información sobre el tema y los diseños de diapositiva de una presentación, incluidos el fondo, el color, las fuentes, los efectos, los tamaños de los marcadores de posición y las posiciones.
Toda presentación contiene al menos un patrón de diapositivas. Los patrones de diapositivas se pueden cambiar, y el principal beneficio de modificar y usar patrones de diapositivas es que así se pueden hacer cambios de estilo generales y aplicarlos a cada diapositiva de la presentación, incluidas aquellas que se agreguen a la presentación después . Cuando usa un patrón de diapositivas, ahorra tiempo, ya que no será necesario escribir la misma información en más de una diapositiva. Los patrones de diapositivas resultan especialmente útiles cuando se tienen presentaciones extremadamente largas, con muchas diapositivas.
Dado que los patrones de diapositivas afectan a la apariencia de la presentación entera, para crear y editar los patrones o los correspondientes diseños , se trabaja en la vista Patrón de diapositivas.

1 Un patrón de diapositivas en la vista Patrón de diapositivas.
2 Diseños asociados con el patrón de diapositivas.
Cuando se modifican uno o más de los diseños asociados a un patrón de diapositivas, básicamente se está modificando el patrón de diapositivas. Aunque el diseño de cada diapositiva se configura por separado, todos los diseños asociados con un patrón de diapositivas dado contienen el mismo tema (combinación de colores, fuentes y efectos).
Crear, Modificar un Patron de Diapositiva.
Si no encuentra un patrón estándar que satisfaga sus necesidades, puede agregar y personalizar un nuevo diseño.
Para agregar un diseño, vaya a la vista Patrón de diapositivas, agregue un diseño nuevo, agregue los marcadores de posición específicos del texto y de los objetos y, a continuación, guarde la presentación como archivo de plantilla (.potx).
1.- En el grupo Vistas de presentación de la ficha Vista, haga clic en Patrón de diapositivas.
2.- En el panel que contiene los patrones de diapositivas y diseños, haga clic en una ubicación bajo el patrón donde desee agregar el diseño nuevo.
3.- En la ficha Patrón de diapositivas, en el grupo Modificar patrón, haga clic en Insertar diseño.
4.- Siga uno o varios de estos procedimientos:
** Para quitar un marcador de posición predeterminado no deseado, haga clic en el borde del marcador y presione SUPRIMIR.
** Para agregar un marcador de posición, siga este procedimiento:
a) En la ficha Patrón de diapositivas, en el grupo Diseño del patrón, haga clic en la flecha situada junto a Insertar marcador de posición y, a continuación, haga clic en un marcador de posición.
b) Haga clic en una ubicación en el diseño y arrastre para dibujar el marcador de posición.
SUGERENCIA Para cambiar el tamaño de un marcador de posición, arrastre una de sus esquinas.
5.- Haga clic en el botón de Microsoft Office
 y después en Guardar como.
y después en Guardar como.6.- En el cuadro Nombre de archivo, escriba un nombre de archivo o acepte el nombre de archivo sugerido.
7.- En la lista Guardar como tipo, haga clic en Plantilla de PowerPoint y, a continuación, en Guardar.
NOTA El diseño agregado y personalizado aparecerá en la lista de diseños integrados estándar, que se encuentra en la vista Normal, en el grupo Diapositivas de la ficha Diapositivas.
Insertar una Diapositiva en Power Point.
Para insertar una nueva diapositiva te aconsejamos que si te encuentras en la vista normal selecciones la pestaña diapositiva del área de esquema ya que de esta forma es más fácil apreciar cómo se añade la nueva diapositiva a la presentación.
Puedes añadir una diapositiva de varias formas:
** Pulsa en el botón NUEVA DIAPOSITIVA que se encuentra en la barra de Formato.
** Puedes hacerlo también a través de la barra de menús seleccionando el menú Insertar y después seleccionando la opción Nueva diapositiva
** O bien puedes hacerlo a través de las teclas Ctrl + I o Ctrl+M. (Dependiendo de la version de Power Point que utilice).
Una vez realizado esto podrás apreciar que en el área de esquema aparece al final una nueva diapositiva. Si tienes una diapositiva seleccionada inserta la nueva después de esta.
Copiar una Diapositiva en Power Point.
Para copiar una diapositiva en una misma presentación puedes hacerlo de varias formas:
a) Selecciona la diapositiva que quieres copiar y pulsa en el botón copiar que se encuentra en la barra estándar.
b) Después selecciona la diapositiva detrás de la cual se insertará la diapositiva a copiar y pulsa el botón pegar .
1) También puedes hacerlo desde la barra de menús desplegando el menú Edición y seleccionando la opción Copiar.
2) Después selecciona la diapositiva detrás de la cual se insertará la diapositiva a copiar y desplegando el menú Edición, seleccionar la opción Pegar.
I - Si prefieres utilizar el menú contextual, haz clic sobre la diapositiva que quieres copiar con el botón derecho (sabrás qué diapositiva tienes seleccionada porque alrededor de ella aparece un marco negro).
II - Cuando se despliegue el menú contextual selecciona la opción copiar.
III - Después haz clic con el botón derecho del ratón sobre la diapositiva detrás de la cual se insertará la diapositiva a copiar.
IV - Por último selecciona del menú contextual la opción pegar.
** Otra forma de hacerlo es a través de las teclas, para ello en vez de utilizar el menú contextual para copiar y pegar utiliza las teclas Ctrl + C (copiar) y Ctrl + V (pegar).
Para copiar una diapositiva en la vista clasificador de diapositivas sigue los mismos pasos que acabamos de describir anteriormente.
Nota: Si quieres copiar más de una diapositiva selecciónalas manteniendo pulsada la tecla Ctrl, si las diapositivas están consecutivas puedes seleccionarlas manteniendo pulsada la tecla Shift y seleccionando la última diapositiva. Una vez seleccionadas sigue los mismos pasos de copiar, posicionar y pegar
Eliminar una Diapositiva en Power Point.
Selecciona las diapositivas a eliminar, si están consecutivas puedes seleccionarlas manteniendo pulsada la tecla Shift y seleccionando la última diapositiva, en cambio si no están unas al lado de otras mantén pulsada la tecla Ctrl para seleccionarlas.
Una vez seleccionadas puedes eliminarlas de varias formas, elige la que más cómoda te resulte:
** Desde la barra de menús desplegando el menú Edición y seleccionando la opción Eliminar diapositiva.
** Otra forma de eliminar diapositivas es utilizando el menú contextual que aparece al pulsar sobre una diapositiva con el botón derecho y seleccionando Eliminar diapositiva.
** La última forma de eliminar es pulsando la tecla Supr.(Anacleto utiliza esta).
Insertar una diapositiva en otra presentacion existente de otro archivo.
Puede que necesite utilizar en su presentación diapositivas incluidas en otra presentación existente. Ésta es la forma de hacerlo:

1.- En la ficha Inicio, haga clic en la flecha situada al lado de Nueva diapositiva, como si fuese a insertar una nueva diapositiva eligiendo un diseño primero.
2.- Debajo de la galería de diseños, haga clic en Volver a utilizar diapositivas.
3.- En el panel de tareas Volver a utilizar diapositivas, bajo Insertar diapositiva de, haga clic en Examinar para encontrar la presentación o la biblioteca de diapositivas que contenga las diapositivas que desea. A continuación, haga clic en la flecha para abrir esas diapositivas en el panel de tareas.
4.- Cuando encuentre la diapositiva que desee, deténgase en la casilla de verificación Mantener formato de origen, situado al fondo del panel. Si desea conservar la apariencia exacta de las diapositivas que va a insertar, asegúrese de que esta casilla de verificación está activada antes de insertar la diapositiva.
5.- Haga clic en cada una de las diapositivas que desee insertar. Cada una se copiará en la presentación abierta debajo de la actualmente seleccionada o debajo del cursor, si lo ha colocado bajo una miniatura de diapositiva.
Si no activa la casilla Mantener formato de origen, las diapositivas insertadas heredarán la apariencia, o el tema, de las diapositivas actuales.
Como organizamos diapositivas en el clasificador de diapositivas en Power Point.
Puede organizar con facilidad una presentación si arrastra las diapositivas al lugar donde desee en una presentación. A continuación le mostramos cómo puede clasificar diapositivas en el Clasificador de diapositivas, pero también puede hacerlo en el panel de navegación, en la vista normal.
Solo haga lo siguiente:
1.- En el menú Ver haga clic en Clasificador de diapositivas.

2.-Arrastre una diapositiva donde desee. Por ejemplo, coloque la diapositiva 3 después de la diapositiva 1.

3.-¡Listo!
Vistas diferentes de Power Point.
Las vistas de PowerPoint que usa para editar, imprimir y entregar la presentación son las siguientes:
** Vista normal
** Vista Clasificador de diapositivas
** Vista Página de notas
** Vista de presentación con diapositivas (incluye la vista Moderador)
** Vista Patrón: de diapositivas, documentos y notas
** Puede cambiar entre las vistas de PowerPoint en dos lugares:
Usar el menú Vista para cambiar entre cualquiera de las vistas
Acceder a las tres vistas principales (normal, clasificador de diapositivas o presentación con diapositivas) en la barra inferior de la ventana de PowerPoint
Vistas para crear o editar presentaciones.
Gracias a varias vistas de PowerPoint, podrá crear una presentación profesional.
Vista normal.
La vista normal es la vista principal del documento, donde puede escribir y diseñar presentaciones. Ésta tiene cuatro áreas de trabajo:
-- Pestaña Esquema
-- Pestaña Diapositivas
-- Panel de diapositivas
-- Panel de notas
Vista Clasificador de diapositivas.
La vista Clasificador de diapositivas ofrece una vista en miniatura de las diapositivas. Gracias a esta vista, podrá ordenar y organizar la secuencia de las diapositivas mientras cree la presentación y la prepare para su impresión. También puede agregar secciones a la vista Clasificador de diapositivas y ordenarlas en categorías o secciones diferentes.
Vista Página de notas.
El panel de notas está ubicado debajo del panel de diapositivas. Puede escribir notas que se apliquen a la diapositiva actual. Más adelante, podrá imprimir las notas y consultarlas al realizar la presentación. También podrá imprimirlas para la audiencia o incluirlas en una presentación que envíe a la audiencia o publique en una página web.
Vistas Patrón.
Las vistas Patrón incluyen las vistas de diapositivas, de documentos y de notas. Éstas representan las diapositivas principales que almacenan información acerca de la presentación, como el fondo, color, fuentes, efectos, tamaños de marcadores de posición y posiciones. La ventaja principal de trabajar en una vista Patrón es que en el patrón de diapositivas, de notas y de documentos, puede realizar cambios de estilo universales en cada diapositiva, página de notas o documento asociado a la presentación. Para obtener más información acerca de cómo trabajar con patrones, consulte Modificación de un patrón de diapositivas.
Vistas para entregar la presentación.
Vista de presentación con diapositivas Use esta vista para entregar la presentación a la audiencia. En esta vista, las diapositivas se muestran en el equipo en pantalla completa.
Vista Moderador.
Gracias a esta vista, podrá administrar las diapositivas mientras presente, controlar el tiempo transcurrido, la diapositiva que viene a continuación, y mostrar notas que sólo el moderador puede ver (también le permite tomar notas de la reunión mientras presente). Para obtener más información acerca del uso de la vista Moderador, consulte Usar la vista del moderador.
Vistas para la preparación e impresión de la presentación.
Para ahorrar papel y tinta, podrá preparar el trabajo de impresión antes de imprimir. PowerPoint proporciona vistas y opciones para que pueda especificar lo que desea imprimir (diapositivas, documentos o páginas de notas) y cómo desea imprimirlo (en color, en escala de grises, blanco y negro, con marcos, etc.).
Vista Clasificador de diapositivas.
Mediante esta vista, podrá ver las diapositivas en miniatura. Gracias a ello, será mucho más fácil ordenar y organizar la secuencia de diapositivas mientras se prepare para imprimirlas.
Vista previa de impresión.
En esta vista puede especificar las opciones de lo que imprimirá: documentos, páginas de notas, esquema o diapositivas.
Ocultar/Mostrar diapositivas en Power Point.
Si hay alguna diapositiva que sea necesario tener en una presentación pero no desea que aparezca en la presentación con diapositivas, puede ocultar dicha diapositiva.
Esta posibilidad resulta especialmente útil cuando haya agregado diapositivas a una presentación que proporcionan distintos niveles de detalle sobre el asunto objeto de la presentación, quizás para distintos públicos. Puede marcar estas diapositivas como ocultas para que no aparezcan en la presentación con diapositivas principal, pero puede seguir teniendo acceso a ellas en caso necesario.
Por ejemplo, una persona del público podría pedirle que explicara algún punto con más detalle. En ese caso, puede mostrar las diapositivas ocultas que contienen esos detalles. No obstante, si no dispone de mucho tiempo y el público está asimilando los conceptos que está presentando, puede que desee mantener ocultas las diapositivas que tienen la información suplementaria, de manera que pueda continuar con la presentación sin que sea evidente que está omitiendo diapositivas.
NOTA: Cuando se oculta una diapositiva, ésta permanece en el archivo, aunque esté oculta cuando se ejecute la presentación en la vista Presentación con diapositivas. La opción Ocultar diapositiva se puede activar o desactivar por separado para cualquier diapositiva de la presentación.
En el panel que contiene las fichas Esquema y Diapositivas, haga clic en la pestaña Diapositivas.
Siga uno de estos procedimientos:
** Para ocultar una diapositiva, haga clic con el botón secundario del mouse (ratón) en la diapositiva que desea ocultar y elija Ocultar diapositiva.
** El icono de diapositiva oculta aparece con el número de diapositiva en su interior, junto a la diapositiva que se ha ocultado.
** Para mostrar una diapositiva ocultada previamente, haga clic con el botón secundario del mouse en la diapositiva que desee mostrar y haga clic en Ocultar diapositiva.
NOTA Si está en la vista Presentación con diapositivas y decide que desea mostrar una diapositiva previamente ocultada, puede hacer clic con el botón secundario del mouse en la diapositiva actual, hacer clic en Ir a diapositiva y, por último, hacer clic en la diapositiva que desea mostrar.
Insertar texto a una diapositiva en Power Point.
Puede agregar cuatro tipos de texto distintos a una diapositiva: texto de un marcador de posición (marcadores de posición: cuadros con bordes punteados o sombreados que forman parte de la mayor parte de diseños de diapositivas.
Estos cuadros mantienen el título y el texto principal u objetos como gráficos, tablas e imágenes.) , texto de una autoforma (Autoformas: grupo de formas ya elaboradas que incluye formas básicas, como rectángulos y círculos, más una gran variedad de líneas y conectores, flechas de bloque, símbolos de diagrama de flujo, cintas y estrellas, y llamadas.), texto de un cuadro de texto (cuadro de texto: contenedor móvil de tamaño variable para texto o gráficos.
Utilice los cuadros de texto para colocar varios bloques de texto en una página o para dar a un texto una orientación distinta de otro texto en el documento.) y texto de Wordart (Wordart: objetos de texto que crea con efectos ya confeccionados en los que puede aplicar opciones de formato adicionales.) .
** Texto en marcadores de posición
** Cuadro de texto utilizado como título
** Texto de Wordart
** Texto de una autoforma de flecha
El texto que escribe en los marcadores de posición, como títulos y listas con viñetas, se puede modificar en la diapositiva o en la ficha Esquema y exportarlo desde esta ficha a Microsoft Word. El texto de un objeto (objeto: tabla, gráfico, ecuación u otra forma de información. Los objetos creados en una aplicación, por ejemplo, hojas de cálculo, y vinculados o incrustados en otra aplicación son objetos OLE.), como un cuadro de texto o autoforma, y el texto de Wordart no aparece en la ficha Esquema y debe modificarse en la diapositiva.
Cambiar los atributos de fuente en Power Point.
La fuente predeterminada es una configuración de cada documento y no se controla mediante el formato del diseño aplicado. Esta fuente predeterminada afecta al texto que se coloca en los cuadros de texto. Para cambiar la fuente predeterminada para los cuadros de texto, siga estos pasos según la versión de PowerPoint:
1.-En la ficha diseño , haga clic en fuentes en el grupo de temas ..

2.-Después de asegurarse de que no hay objetos o el texto de la presentación están seleccionados, cambiar los atributos de fuente que desee en la lista de fuentes ..
Estos cambios ahora forman parte del formato predeterminado que se utiliza en los cuadros de texto que se crean en toda la presentación. Cuadros de texto que se crearon antes de cambiar la fuente predeterminada no se ven afectados.
Cuadro Fuente de Power Point.
Puede cambiar el tipo de fuente utilizado para el texto en determinadas diapositivas o puede aplicar fuentes diferentes a toda la presentación.
Siga uno de estos procedimientos:
Cambiar la fuente en una diapositiva.
1.-Seleccione el texto o el marcador de posición que contiene el texto que desea cambiar.
¿Cómo?
** Para cambiar la fuente de un solo párrafo o frase, arrastre para seleccionar el texto.
** Para cambiar la fuente de todo el texto de un marcador de posición, arrastre para seleccionar todo el texto o seleccione el marcador de posición que contiene el texto.
** Para seleccionar el marcador de posición, en primer lugar, haga clic en el texto. El borde del marcador de posición aparece marcado con un sombreado. Elija el borde y haga clic. El borde cambia a un borde grueso y punteado y ahora está seleccionado.
2.-En la barra de herramientas Formato, haga clic en el nombre de la fuente en el cuadro Fuente.
Sugerencia
Nota: Para cambiar la fuente de texto, también puede utilizar el cuadro de diálogo Fuente del menú Formato. Además, en este cuadro de diálogo, puede aplicar otros tipos de formato, como el tamaño de fuente, negrita o cursiva y color del texto.
Formatear texto en Power Point.
Hay otras elementos importantes que saber para la edición y formato de los cuadros de texto en Powerpoint..
En el caso de la lección anterior, el fomato se le cambiaba a todo el cuadro de texto. Sin embargo, se puede editar solo una pálabra o frase del cuadro.
Por ejemplo, si dentro de la leyenda " Revisión de la organización" solamente se quiere cambiar el formato de la palabra "organización".
Se sombrea la palabra organización,
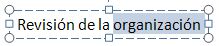
Y se le da el formato que se requiere.
- tipo de fuente: Berlin Sans FB, tamaño: 18 , estilo: cursivo
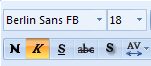
- color de la fuente: rojo

Al hacer la selección anterior, el cuadro de texto que se verá es

Y si se prefiere dar el formato al cuadro de texto antes de iniciar a escribir también se puede.
- se crea el cuadro de texto y se posiciona en él

- y se le da el formato requerido para poder iniciar a escribir. Por ejemplo si se quiere un tipo de letra arial black, tamaño 14 y subrayada, se realiza toda esta selección;
Y lo que obtenemos es:

Copiar formatos de texto en Power Point.
Cuando desea aplicar el formato de un elemento (objeto, forma o texto) a otros artículos en Power Point, no se puede aplicar (pegar) el formato a más de un elemento a la vez. Debe volver a seleccionar el elemento que tiene el formato y haga clic en el botón Copiar formato cada vez que se va a aplicar el formato a un nuevo elemento.
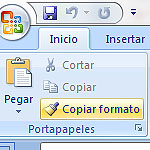
El botón Copiar formato copia el formato de un elemento y lo aplica a un elemento diferente o un grupo de elementos que se seleccionen. Para utilizar el comando Copiar formato para copiar el formato a varias selecciones, siga estos pasos:
1.- Haga clic para seleccionar el elemento que tiene el formato que desea copiar.
2.-En la barra de herramientas estándar , haga doble clic en el botón Copiar formato . A continuación, haga clic en para seleccionar cada elemento o región seleccione los elementos a la que desea aplicar el formato.
Nota: haga clic en el botón Copiar formato nuevo cuando termine, o presione ESC para desactivar la característica Copiar formato.
Modificar el texto en un cuadro de texto en Power Point.
1.- Haga clic en el cuadro de texto al que desee agregar un efecto. Para agregar el mismo efecto a varios cuadros de texto, haga clic en el primero y después mantenga presionada la tecla MÁYUS mientras hace clic en el resto.
2.-En Herramientas de dibujo, en la ficha Formato, en el grupo Estilos de forma, haga clic en Relleno de forma y, a continuación, elija entre lo siguiente:

** Para agregar o cambiar una combinación integrada de efectos, seleccione Preestablecidos y haga clic en el efecto que desee.
** Para personalizar el efecto integrado, haga clic en Opciones 3D y elija las opciones que desee.
** Para agregar o cambiar una sombra, seleccione Sombra y haga clic en la sombra que desee.
** Para personalizar la sombra, haga clic en Opciones de sombra y elija las opciones que desee.
** Para agregar o cambiar un reflejo, seleccione Reflejo y haga clic en la var
iación de reflejo que desee.
** Para agregar o cambiar un resplandor, seleccione Resplandor y haga clic en la variación del mismo que desee.
** Para personalizar los colores del resplandor, haga clic en Más colores de resplandor y elija el color que desee. Para cambiar a un color que no esté en los colores del tema, haga clic en Más colores y, a continuación, haga clic en el color que desee en la ficha Estándar, o mezcle su propio color en la ficha Personalizado. Los colores personalizados y los colores de la ficha Estándar no se actualizan si realiza cambios posteriormente en el tema del documento.
** Para agregar o cambiar un borde suave, seleccione Bordes suaves y haga clic en el tamaño del borde que desee.
** Para agregar o cambiar un borde, seleccione Biselado y haga clic en el efecto biselado que desee.
** Para personalizar el biselado, haga clic en Opciones 3D y elija las opciones que desee.
** Para agregar o cambiar un giro 3D, seleccione Giro 3D y haga clic en el giro que desee.
** Para personalizar el giro, haga clic en Opciones de giro 3D y elija las opciones que desee.
NOTAS
Para crear un efecto personalizado agregando varios efectos individuales, repita el paso dos anterior.
Si agrega un efecto 3D, como un bisel o un giro 3D, al cuadro de texto y después agrega un borde suave, no verá ningún cambio visual en el cuadro de texto porque el efecto 3D tiene prioridad. Sin embargo, si elimina el efecto 3D, el efecto de borde suave es visible.
Otras opciones de formato a TEXTO.
En las lecciones anteriores se han trabajado algunas opciones de formato para un párrafo, ahora se explorarán el resto para poder ser utilizadas cuando se requiera.
Si en lugar de colocar viñetas, se desea colocar numeración.
Se ubica en el cuadro de texto, se sombrea la sección del texto que interesa
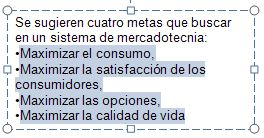
Y se selecciona "Numeración" del menú de "Párrafo"
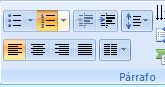
quedando el cuadro de la siguiente manera:
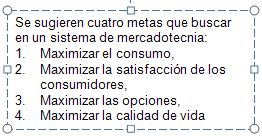
Puede también cambiarse el interlineado del párrafo, para ello se posiciona el cuadro de texto y se selecciona la opción "Interlineado" de la sección "Párrafo de la barra de herramientas.
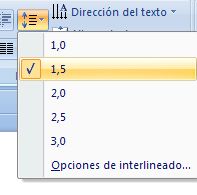
Para cambiar la dirección del cuadro de texto, se cliquea "Dirección del Texto" de la sección Párrafo.
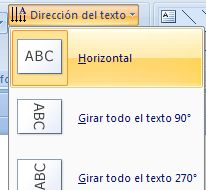
y para alinear el texto verticalmente, se posiciona en "Alinear Texto".
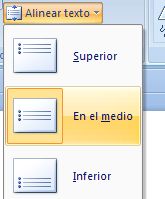
Nota: para eliminar un cuadro de texto, solo basta con dar un clic sobre el borde del cuadro de texto y pulsar la tecla SUPRIMIR.
Agregar o eliminar WordArt.
WordArt es una galería de estilos de texto que se pueden agregar a los documentos de 2007 Microsoft Office System para crear efectos decorativos, por ejemplo, texto sombreado o reflejado. En Microsoft Office PowerPoint 2007, también puede convertir en WordArt texto existente.
Puede cambiar el texto de WordArt del mismo modo que cambia otro tipo de texto en una forma.
1.- En la ficha Insertar, en el grupo Texto, haga clic en WordArt y luego en el estilo de WordArt que desee.
2.- Escriba el texto.
NOTAS
1--- Puede personalizar la forma que rodea el WordArt, así como el texto en el WordArt.
2--- Si tiene un gráfico en el documento de Versión de Office 2007, puede reemplazar el título del gráfico por el WordArt para enfatizar más el título.
Si se pude aplicar un diseño de columnas de texto.
Aplicar un diseño
1.- En el panel que contiene las fichas Esquema y Diapositivas, haga clic en la pestaña Diapositivas.
2.- Haga clic en la diapositiva a la que desea aplicar un diseño.
En el grupo Diapositivas de la ficha Inicio, haga clic en Diseño y, a continuación, en un diseño.
Descripción general de los diseños.
Puede utilizar los diseños para organizar los objetos y el texto de una diapositiva. Un diseño es una parte de un patrón de diapositivas que define la información de posición del contenido que aparecerá más tarde en una diapositiva. Los diseños contienen marcadores de posición, que a su vez contienen texto, como títulos y listas con viñetas, y contenido de diapositiva como gráficos SmartArt, tablas, gráficos, imágenes, formas e imágenes prediseñadas. Aunque puede agregarse texto y marcadores de posición de objetos a un diseño o patrón de diapositivas, no pueden agregarse marcadores de posición directamente a una diapositiva.
Los diseños por sí mismos definen únicamente la posición y el formato del contenido que aparecerá más adelante en una diapositiva.
Microsoft Office PowerPoint 2007 incluye cinco diseños integrados estándar pero pueden crearse diseños personalizados que satisfagan las necesidades específicas de la organización. Las personas que creen presentaciones en su organización pueden utilizar los diseños integrados o los personalizados.
El diagrama siguiente muestra todos los elementos de diseño que pueden incluirse en una diapositiva de Office PowerPoint 2007.

Una presentación puede contener uno o varios patrones de diapositivas. Cada patrón de diapositivas contiene uno o varios diseños que, a su vez, componen una plantilla. Cada plantilla puede contener información de tema, como color, efectos, fuentes, estilo de fondo de la diapositiva e información predeterminada que describe cómo se aplica el tema y otra información de formato al contenido de las diapositivas.
Diseños personalizados.
Si no encuentra un diseño estándar que se ajuste a sus necesidades o a las de los autores de presentaciones de su organización, puede crear uno personalizado.
Puede crear diseños personalizados reutilizables que especifiquen el número, tamaño y ubicación de los marcadores de posición, el contenido del fondo y las propiedades opcionales de las diapositivas y los marcadores de posición. También pueden distribuirse diseños personalizados como parte de una plantilla, y evitar perder tiempo en cortar y pegar diseños en nuevas diapositivas o eliminar contenido de una diapositiva que desee utilizar con otro contenido nuevo.
Los tipos de texto y marcadores de posición basados en objetos que puede agregar para crear un diseño personalizado son:
** Contenido
** Texto
** Imagen
** Gráfico
** Tabla
** Diagrama
** Archivo multimedia
** Imágenes prediseñadas
Agregar una tabla.
1.- Seleccione la diapositiva a la que desea agregar una tabla.
2.- En la ficha Insertar, en el grupo Tablas, haga clic en Tabla.

3.- Siga uno de estos procedimientos siguientes:
** Mueva el puntero para seleccionar el número de filas y columnas que desea y haga clic a continuación.
** Haga clic en Insertar tabla y escriba un número en las listas Número de columnas y Número de filas.
4.- Para agregar texto a las celdas de la tabla, haga clic en una celda y escriba el texto.
Después de escribir el texto, haga clic fuera de la tabla.
SUGERENCIA Para agregar una fila al final de una tabla, haga clic en la última celda de la última fila y presione la tecla TAB.
Dibujar una tabla.
1.- Seleccione la diapositiva a la que desea agregar una tabla.
2.- En la ficha Insertar, en el grupo Tablas, haga clic en Tabla y, a continuación, en Dibujar tabla.

El puntero se convierte en un lápiz.
3.- Para definir los límites externos de la tabla, arrastre diagonalmente hasta conseguir el tamaño que desee y, después, arrastre para crear los límites de columna y de fila.

4.- Para borrar una línea de una celda, fila o columna, en Herramientas de tabla, en la ficha Diseño, en el grupo Dibujar bordes, haga clic en Borrador, o presione la tecla MAYÚSCULAS y manténgala presionada.

El puntero se convertirá en un borrador .
5.- Haga clic en la línea que desea borrar.
6.- Cuando termine de dibujar la tabla, haga clic en una celda y escriba el texto.
Aplicar un estilo de tabla o cambiarlo.
Un estilo de tabla (o estilo rápido) es una combinación de diferentes opciones de formato, entre las que se incluyen las combinaciones de colores que derivan de los colores del tema de la presentación. Cualquier tabla que agregue lleva aplicado un estilo de tabla de forma automática. Las miniaturas de los estilos de tabla aparecen en la galería Estilos rápidos en el grupo Estilos de tabla. Si sitúa el puntero sobre una miniatura de estilo rápido, puede ver el modo en que el estilo rápido afecta a la tabla.
1.- Haga clic en la tabla a la que desea aplicar un estilo de tabla nuevo o diferente.
2.- En Herramientas de tabla, en la ficha Diseño, en el grupo Estilos de tabla, haga clic en el estilo de tabla que desee. Para ver más estilos, haga clic en el botón Más.
Si sitúa el puntero sobre una miniatura de estilo rápido, puede ver el modo en que el estilo rápido afecta a la tabla.
NOTAS
** Para quitar un estilo, en Herramientas de tabla, en la ficha Diseño, en el grupo Estilos de tabla, haga clic en el botón Más y, a continuación, en Borrar tabla.
** Si desea modificar la tabla utilizando una versión anterior de PowerPoint, después de hacer clic en el botón Más, no aplique ninguno de los estilos que aparecen en Mejor coincidencia de documento, excepto los dos primeros de la izquierda (Sin estilo ni cuadrícula y Sin estilo, cuadrícula de la tabla). La mayoría de los estilos que hay en Mejor coincidencia de documento hacen que la tabla se convierta en una imagen al guardar la presentación como archivo en una versión anterior de PowerPoint.
** También puede cambiar el contorno o el borde de una tabla o agregar un relleno o un efecto a las celdas de la tabla.
** El texto en las tablas no aparece en la ficha Esquema (en el panel situado a la izquierda de la ventana del programa, en la vista Normal). En la ficha Esquema sólo aparece el texto de los marcadores de posición del texto.
SUGERENCIA Para cambiar el aspecto del texto de las celdas de la tabla o de toda la tabla, elija las opciones que se encuentran en la ficha Inicio, en el grupo Fuente o las opciones que se encuentran en Herramientas de tabla, en la ficha Diseño, dentro del grupo Estilos de tabla.
Agregar viñetas o numeración al texto.

1.- Viñetas
2.- Numeración
3.- Disminuir nivel de lista
4.- Aumentar nivel de lista
a) Seleccione las líneas de texto a las que desea agregar viñetas o numeración.
b) En la ficha Inicio, en el grupo Párrafo, haga clic en Viñetas o en Numeración.
c) Para cambiar el estilo de las viñetas o la numeración, haga clic en la flecha del botón Viñetas o Numeración, y haga clic en el estilo que desee.
NOTAS:
1--- Para crear una lista con sangría (subordinada) dentro de la lista, coloque el cursor al principio de la línea a la que desea aplicar sangría y, en el grupo Párrafo, haga clic en Disminuir nivel de lista.
2--- Para volver a un nivel con menos sangría de la lista, coloque el cursor al principio de la línea y, en el grupo Párrafo, haga clic en Disminuir nivel de lista.
Ejemplo clasico de viñetas.
podemos aplicar viñetas o numeracion para enlistar tareas o puntos importantes que destacar, la siguiente imagen nos muestra un pequeño ejemplo de estas.

Tratamiento de Imagenes en power Point.
Insertar una imagen o una imagen prediseñada.
Puede insertar o copiar imágenes e imágenes prediseñadas en una hoja de cálculo de Microsoft Office Excel 2007 o en una presentación de Microsoft Office PowerPoint 2007 de orígenes como proveedores de sitios Web de imágenes prediseñadas, páginas Web o archivos de su equipo. Puede utilizar imágenes e imágenes prediseñadas como fondos para sus diapositivas de Office PowerPoint 2007.
Insertar imágenes prediseñadas.
SUGERENCIA Para insertar imágenes prediseñadas en las páginas de notas de una presentación de Office PowerPoint 2007, cambie a la vista Notas y, a continuación, realice el procedimiento siguiente.
1.- En la ficha Insertar, en el grupo Ilustraciones, haga clic en Imágenes prediseñadas.

2.- En el panel de tareasImágenes prediseñadas, en el cuadro de texto Buscar, escriba una palabra o frase que describa la imagen prediseñada que desea o escriba todo o parte del nombre de archivo de la imagen prediseñada.
3.- Para limitar la búsqueda, siga uno de estos procedimientos o ambos:
** Para limitar los resultados de la búsqueda a una colección concreta de imágenes prediseñadas, en la lista Buscar en, active la casilla de verificación situada junto a cada una de las colecciones en las que desea buscar.
** Para limitar los resultados de búsqueda a las imágenes prediseñadas, en la lista Los resultados deben ser, active la casilla de verificación Imágenes prediseñadas. Puede activar también las casillas de verificación situadas junto a Fotografías, Películas y Sonidos para buscar en estos tipos de elementos multimedia.
4.- Haga clic en Buscar.
5.- En la lista de resultados, haga clic en la imagen prediseñada para insertarla.
Insertar una imagen de una página Web.
SUGERENCIA Para insertar una imagen en las páginas de notas de una presentación de Office PowerPoint 2007, cambie a la vista Notas y, a continuación, realice el procedimiento siguiente.
1.- En la página Web, haga clic con el botón secundario del mouse (ratón) en la imagen que desee y, a continuación, haga clic en Guardar imagen como en el menú contextual.
2.- En el cuadro Nombre de archivo, escriba el nombre que desee y haga clic en Guardar.
3.- En la hoja de cálculo o presentación, en la ficha Insertar, en el grupo Ilustraciones, haga clic en Imagen.

4.- Busque la imagen que guardó en el paso 2 y, a continuación, haga clic en Insertar.
Insertar una imagen de un archivo.
SUGERENCIA Para insertar una imagen en las páginas de notas de una presentación de Office PowerPoint 2007, cambie a la vista Notas y, a continuación, realice el procedimiento siguiente.
1.- Haga clic en el lugar donde desea insertar la imagen.
2.- En la ficha Insertar, en el grupo Ilustraciones, haga clic en Imagen.

3.- Busque la imagen que desea insertar y, a continuación, haga doble clic en ella.
Nota1: Para agregar varias imágenes, presione y mantenga presionada la tecla CTRL mientras hace clic en las imágenes que desea insertar y, a continuación, haga clic en Insertar.
NOTA2 : Las imágenes que se insertan desde un archivo se incrustan en la hoja de cálculo o presentación. Puede reducir el tamaño de un archivo creando un vínculo a una imagen en lugar de incrustarla. En el cuadro de diálogo Insertar imagen, haga clic en la imagen que desea insertar, en la flecha situada junto a Insertar y luego en Vincular a archivo.
Usar una imagen como fondo de una diapositiva.
1.- En Office PowerPoint 2007, haga clic en la diapositiva a la que desea agregar una imagen.
Nota: Para seleccionar varias diapositivas, haga clic en la primera diapositiva y, a continuación, presione y mantenga presionada la tecla CTRL mientras hace clic en las demás diapositivas.
2.- En la ficha Diseño, en el grupo Fondo, haga clic en Estilos de fondo y luego en Formato del fondo.

3.- Haga clic en Relleno y luego en Relleno con imagen o textura.
4.- Realice uno de los procedimientos siguientes:
** Para insertar una imagen de un archivo, haga clic en Archivo, busque la imagen que desea insertar y, a continuación, haga doble clic en ella.
** Para pegar la imagen que ha copiado, haga clic en Portapapeles.
** Para utilizar una imagen prediseñada como imagen de fondo, haga clic en Imágenes prediseñadas y en el cuadro Buscar texto, escriba una palabra o frase que describa la imagen prediseñada que desea o escriba todo o parte del nombre de archivo de la imagen prediseñada.
** Para incluir una imagen prediseñada que esté disponible en Microsoft Office Online al realizar la búsqueda, active la casilla de verificación Incluir contenido de Office Online, haga clic en Buscar y, a continuación, haga clic en la imagen prediseñada para insertarla.
Peliculas y sonidos en Power Point.
Descripción de las películas y los archivos GIF animados.
Las películas son archivos de vídeo de escritorio con formatos como AVI o MPEG y extensiones de archivo como .avi, .mov, .mpg y .mpeg. Lo habitual es que una película muestre, por ejemplo, a la persona que no puede asistir a la presentación. Las películas también se utilizan para dar cursos o para realizar una demostración.
Un archivo GIF animado incluye movimiento y tiene una extensión de archivo .gif. Aunque los archivos GIF animados no son técnicamente películas, contienen muchas imágenes en secuencia que crean un efecto de animación. Suelen utilizarse para crear un diseño o un sitio Web. Los archivos GIF se clasifican como clips de películas en la característica Imágenes prediseñadas de Microsoft Office pero no son realmente vídeo digital; por tanto, no todas las opciones de las películas están disponibles para estos archivos animados.
Puede agregar a las diapositivas películas y archivos GIF animados almacenados en su equipo, la Galería multimedia de Microsoft, una red o una intranet. Para agregar una película o archivo GIF animado, insértelo en la diapositiva elegida. La reproducción de la película o el archivo GIF puede iniciarse de varias formas: automáticamente al mostrar la diapositiva, al hacer clic en la diapositiva o mediante la creación de un intervalo de modo que se reproduzca después de un retardo específico. También puede hacer que una película se reproduzca en varias diapositivas o que se reproduzca continuamente durante toda la presentación. Además, puede configurar las opciones de la película, como ocultar el marco o cambiar el tamaño.
A diferencia de las imágenes o los dibujos, los archivos de película siempre están vinculados a la presentación, en lugar de incrustados. Cuando inserta un archivo de película vinculado, PowerPoint crea un vínculo a la ubicación del archivo. Si más adelante mueve el archivo de película a otra ubicación, PowerPoint no puede localizarlo cuando desee que el archivo se reproduzca. Se recomienda copiar las películas en la misma carpeta que la presentación antes de insertar las películas. PowerPoint crea un vínculo al archivo de la película y puede encontrarlo siempre que se mantenga en la carpeta de la presentación, aunque la carpeta se mueva o se copie en otro equipo. Otra forma de asegurarse de que los archivos vinculados están en la misma carpeta que la presentación es utilizar la característica Empaquetar para CD-ROM. Esta característica copia todos los archivos en una ubicación (un CD-ROM o una carpeta) con la presentación y actualiza automáticamente todos los vínculos de los archivos de película. Cuando la presentación contiene archivos vinculados, debe copiarlos junto con la presentación si planea ofrecer la presentación en otro equipo o enviarla a alguien por correo electrónico.
Al insertar una película, se agrega un efecto desencadenador de pausa. Esta configuración se conoce como desencadenador porque hay que hacer clic en alguna parte en la diapositiva para reproducir la película. En una presentación, puede hacer clic en el marco de la película para hacer una pausa y volver a hacer clic para reanudarla.
Agregar una película.
Para evitar posibles problemas con los vínculos, es conveniente copiar las películas en la misma carpeta que la presentación antes de agregarlas a la presentación.
1.- En la vista Normal, haga clic en la diapositiva a la que desea agregar una película o un archivo GIF animado.
2.- En la ficha Insertar, en el grupo Clips multimedia, haga clic en la flecha situada bajo Película.

3.- Siga uno de estos procedimientos:
** Haga clic en Película de archivo, busque la carpeta que contiene el archivo y haga doble clic en el archivo que desee agregar.
** Haga clic en Película de la Galería multimedia, desplácese hasta el clip que desee en el panel de tareas Imágenes prediseñadas y, a continuación, haga clic en él para agregarlo a la diapositiva.
SUGERENCIA Puede obtener una vista previa de un clip antes de agregarlo a la presentación. En el panel de tareas Imágenes prediseñadas, en el cuadro Resultados que muestra los clips disponibles, mueva el puntero del mouse sobre la vista en miniatura del clip, haga clic en la flecha que aparece y, a continuación, en Vista previa o propiedades.
Sonidos.
Cuando inserta un sonido en una diapositiva, aparece un icono que representa el archivo de sonido. Para reproducir el sonido mientras ofrece la presentación, puede configurarlo de forma que se inicie automáticamente cuando se muestre la diapositiva, iniciarlo con un clic de mouse (ratón), iniciarlo automáticamente con un retardo o reproducirlo como parte de una secuencia de animación. También puede reproducir música desde un CD o agregar una narración a la presentación.
Puede agregar sonidos desde archivos del equipo, una red o la Galería multimedia de Microsoft. También puede grabar sus propios sonidos para agregar una presentación o utilizar música de un CD.
Puede obtener una vista previa de un sonido y también hacer que no se vea el icono de sonido durante una presentación con diapositivas si lo oculta o lo mueve al área gris fuera de la diapositiva.
Cuando utilice sonido, éste se reproducirá una vez, según el comportamiento predeterminado de los sonidos en Microsoft Office PowerPoint. Para que el sonido siga reproduciéndose hasta que lo detenga o durante toda la presentación, tiene que elegir las opciones de detención en el panel de tareas Personalizar animación o configurar el sonido para que se reproduzca continuamente. Si no elige cuándo detenerlo, el sonido se parará cuando vuelva a hacer clic en la diapositiva.
Sólo se pueden incrustar archivos .wav (datos de audio de forma de onda). Todos los demás tipos de archivos multimedia se vinculan. De forma predeterminada, los archivos de sonido .wav con un tamaño mayor que 100 kilobytes (KB) se vinculan automáticamente a la presentación, en vez de incrustarse. Puede aumentar el límite de tamaño de los archivos .wav incrustados para que tengan un máximo de 50.000 KB, pero el aumento de este límite también incrementa el tamaño global de la presentación.
Agregar un sonido.
Para evitar posibles problemas con los vínculos, se recomienda copiar los sonidos en la misma carpeta que la presentación antes de agregarlos a la misma.
1.- En el panel que contiene las fichas Esquema y Diapositivas, haga clic en la pestaña Diapositivas.
2.- Haga clic en la diapositiva a la que desea agregar un sonido.
3.- En el grupo Clip multimedia de la ficha Insertar, haga clic en la flecha situada debajo de Sonido.

4.- Siga uno de estos procedimientos:
** Haga clic en Sonido de archivo, busque la carpeta que contiene el archivo y haga doble clic en el archivo que desee agregar.
** Haga clic en Sonido de la Galería multimedia, desplácese hasta el clip que desea en el panel de tareas Imágenes prediseñadas y, a continuación, haga clic en él para agregarlo a la diapositiva.
SUGERENCIA Puede obtener una vista previa de un clip antes de agregarlo a la presentación. En el panel de tareas Imágenes prediseñadas, en el cuadro Resultados que muestra los clips disponibles, mueva el puntero del mouse sobre la vista en miniatura del clip. Haga clic en la flecha que aparece y, a continuación, haga clic en Vista previa o propiedades.
CREAR UN GRÁFICO.
A veces es necesario en una presentación dar a conocer gráficos que muestren tendencia de comportamiento en el tiempo, volúmenes de ventas o ingresos, u otro tipo de comportamientos.
Para crear gráficos en PowerPoint se siguen los siguientes pasos:
1. se posiciona en el menú de Insertar, se busca el ícono de Gráfico dentro de Ilustraciones

2. se pulsa Gráfico y se abrirá un menú conteniendo las opciones de esta aplicación
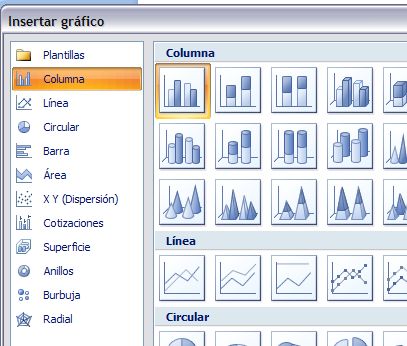
3. por ejemplo si se escoge un gráfico por Columna, aparecerá uno por defecto, conteniendo series predeterminadas en una hoja de excel
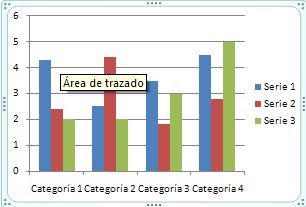
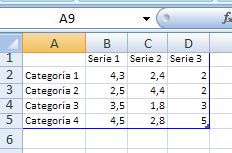
4. para realizar el gráfico que interesa, se podrán cambiar las cifras de la hoja de excel y se tendrá actualizado con la información que se necesita
Por ejemplo si se quieren graficar la ventas de tres países en los últimos años en miles de euros. Se colocan las cifras correctas en la hoja base de excel y se delimita la nueva infromación.
Inmediatamente se actualizará el gráfico de columnas en PowerPoint
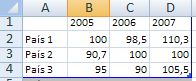
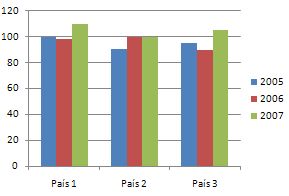
Tipos de graficos.
** Gráficos de columnas
** Gráficos de líneas
** Gráficos circulares
** Gráficos de barras
** Gráficos de área
** Gráficos XY (Dispersión)
** Gráficos de cotizaciones
** Gráficos de superficie
** Gráficos de anillos
** Gráficos de burbujas
** Gráficos radiales
Descripción general de gráficos SmartArt (Diagramas u organigramas).
Un gráfico SmartArt es una representación visual de la información e ideas. Puede crear gráficos SmartArt eligiendo entre los diferentes diseños, con el objeto de comunicar mensajes de forma rápida, fácil y eficaz.
La mayoría de la gente crea contenido que sólo contiene texto, a pesar de que las ilustraciones y los gráficos ayudan a comprender y recordar la información mejor que el texto. La creación de ilustraciones de calidad puede suponer un reto, especialmente si no es un diseñador profesional o no puede permitirse contratar a uno. Si utiliza versiones anteriores de Microsoft Office, puede pasar mucho tiempo haciendo que las formas tengan el mismo tamaño y alineándolas de forma adecuada, haciendo que el aspecto del texto sea el correcto y dando formato manualmente a las formas para que coincidan con el estilo general del documento, en lugar de centrarse en el contenido. Con los gráficos SmartArt y otras características nuevas como, por ejemplo, los temas, puede crear ilustraciones de calidad con sólo unos cuantos clic de mouse (ratón).
Puede crear un gráfico SmartArt en Microsoft Office Excel 2007, Microsoft Office PowerPoint 2007, Microsoft Office Word 2007 o en un mensaje de correo electrónico en Microsoft Office Outlook 2007. Aunque los gráficos SmartArt no se pueden crear en otros programas de 2007 Microsoft Office System, puede copiarlos y pegarlos como imágenes en dichos programas.
Debido a que las prestaciones de Office PowerPoint 2007 suelen contener diapositivas con listas con viñetas, puede convertir el texto de la diapositiva en un gráfico SmartArt de forma rápida. Además, puede agregar animación al gráfico SmartArt en las presentaciones de Office PowerPoint 2007.
Al crear un gráfico SmartArt, se le pide al usuario que elija un tipo de gráfico SmartArt, que puede ser: Proceso, Jerarquía, Ciclo, Relación u Otro. Un tipo es similar a una categoría de gráfico SmartArt y cada tipo contiene varios diseños diferentes.
Crear un gráfico SmartArt (diagrama u organigrama).
1.- En la ficha Insertar, en el grupo Ilustraciones, haga clic en SmartArt.

2.- En el cuadro de diálogo Elegir un gráfico SmartArt, haga clic en el tipo y en el diseño que desea.
3.- Escriba el texto mediante uno de estos procedimientos:
** Haga clic en una forma del gráfico SmartArt y, a continuación, escriba el texto.
** Haga clic en [Texto] en el panel de texto y escriba o pegue el texto.
** Copie texto desde otro programa, haga clic en [Texto] y péguelo en el panel de texto.
Nota: Si el panel de texto no está visible.
a) Haga clic en el gráfico SmartArt.
b) En Herramientas de SmartArt, en la ficha Diseño, en el grupo Crear gráfico, haga clic en Panel de texto.
Cambiar los colores de todo un gráfico SmartArt.
Puede aplicar variaciones de color derivadas del tema de colores a las formas del diseño del gráfico SmartArt.
1.- Haga clic en el gráfico SmartArt.
2.- En Herramientas de SmartArt, en la ficha Diseño, en el grupo Estilos SmartArt, haga clic en Cambiar colores.

3.- Haga clic en la variación de colores que desea.
Consideraciones a la hora de crear un gráfico SmartArt.
Antes de crear el gráfico SmartArt, visualice el tipo y el diseño más adecuados para mostrar sus datos. ¿Qué desea trasmitir con el gráfico SmartArt? ¿Desea un diseño concreto? Puesto que puede cambiar diseños de forma rápida y fácil, pruebe con los diferentes tipos de diseños hasta que encuentre el que mejor ilustre su mensaje. El gráfico debe ser claro y fácil de entender. Experimente con los diferentes tipos de gráficos SmartArt utilizando la siguiente tabla como punto de partida. La finalidad de esta tabla es ayudarle a ponerse manos a la obra, no es una lista completa.
PROPÓSITO DEL GRÁFICO TIPO DE GRÁFICO.
Mostrar información no secuencial Lista
Mostrar los pasos de un proceso o escala de tiempo Proceso
Mostrar un proceso continuo Ciclo
Mostrar un árbol de decisión Jerarquía
Crear un organigrama Jerarquía
Ilustrar conexiones Relación
Mostrar cómo las partes se relacionan con un todo. Matriz
Mostrar relaciones proporcionales con el mayor componente en la parte superior o inferior. Pirámide

Asimismo, tenga en cuenta la cantidad de texto que tiene porque ésta suele determinar el diseño que se ha de utilizar y las formas que se necesitan. En general, los gráficos SmartArt son más eficaces cuando el número de formas y la cantidad de texto se limitan a puntos clave. Los textos largos pueden distraer la atención de la apariencia visual del gráfico SmartArt y dificultar la transmisión visual del mensaje. No obstante, algunos diseños, como Lista de trapezoides en el tipo Lista, funcionan mejor con textos más largos.
Visualizar Presentacion.
Vista Presentación con diapositivas.
La vista Presentación con diapositivas ocupa toda la pantalla, como una presentación real. En esta vista, verá la presentación de la misma manera en que la verá la audiencia. Puede ver el aspecto real que los gráficos, intervalos, películas, elementos animados y efectos de transición tendrán durante la presentación real.
VISUALIZACIÓN DE LA PRESENTACIÓN.
Es un buen momento para ver la presentación que se ha venido preparando y revisar si todo esta bien antes de la exposición que vamos a dar del tema o de simplemente compartir la información que se ha plasmado.
Para ello se va al botón de barra herramientas "Vista" y se busca el ícono denominado "Presentación con diapositivas" o pulse la tecla de funcion F5.

Inmediatamente la pantalla principal se amplía y comienza la presentación una por una las transparencias elaboradas.
Otra forma de activar la presentación, es a través de un botón pequeñito que se encuentra en la parte inferior de la pantalla de PowerPoint, generalmente en alguno de los extremos. Esta es una forma muy rápida de hacerlo.

Al revisar la presentación se ve si se quiere ampliar el tamaño de la fuente, el color o alinear la información para que se vea mejor.
Descripción de la vista Moderador.
Al usar dos monitores, puede ejecutar otros programas que el público no podrá ver, y puede tener acceso a la vista Moderador, que incluye las siguientes herramientas para facilitar la presentación de la información:
NOTA Aunque un equipo admita más de dos monitores, PowerPoint admite el uso de hasta dos monitores para una presentación.
** Puede usar las miniaturas para seleccionar diapositivas sin seguir el orden de la secuencia y crear presentaciones personalizadas para cada público.
** La vista previa de texto muestra el elemento que va a parecer en la pantalla al hacer clic la próxima vez, ya sea una diapositiva nueva o el siguiente elemento de viñeta de una lista.
** Las notas del orador se muestran en letras grandes y claras para que le sirvan de guión de la presentación.
** Puede detener la presentación con una pantalla en negro y volver a reanudarla donde se detuvo. Por ejemplo, quizás no desee mostrar el contenido de las diapositivas durante un descanso o durante un período de preguntas y respuestas.

En la vista Moderador, los iconos y botones son lo suficientemente grandes para permitir el desplazamiento fácil, incluso si usa un teclado o mouse (ratón) al que no está acostumbrado. La ilustración siguiente muestra las diversas herramientas que están disponibles en la vista Moderador.

1.- Miniaturas de diapositivas en las que puede hacer clic para omitir una diapositiva o volver a una diapositiva que ya ha presentado.
2.- La diapositiva que está mostrando actualmente a la audiencia.
3.- El botón Fin de la presentación, en el que puede hacer clic en cualquier momento para terminar la presentación.
4.- El botón Pantalla en negro, en el que puede hacer clic para oscurecer temporalmente la pantalla de la audiencia y volver a hacer clic para mostrar la diapositiva actual.
5.- Hasta, que indica la diapositiva que la audiencia verá a continuación.
6.- Botones en los que puede hacer clic para moverse hacia atrás o hacia delante en la presentación.
7.- El número de la diapositiva (por ejemplo, Diapositiva 7 de 12).
8.- El tiempo transcurrido, en horas y minutos, desde el inicio de la presentación.
9.- Las notas del orador, que puede usar como guión de la presentación.
Requisitos para usar la vista Moderador.
Para usar la vista Moderador, siga este procedimiento:
1.- Asegúrese de que el equipo que está usando para la presentación tiene capacidad para varios monitores. La mayoría de los equipos de escritorio requieren dos tarjetas de vídeo para usar la capacidad de varios monitores y la mayoría de los equipos portátiles tienen integrada la capacidad de varios monitores.
2.- Active la compatibilidad con varios monitores.
3.- Active la vista Moderador.
Cambiar la vista predeterminada.
De forma predeterminada en la vista Normal, PowerPoint muestra el panel que contiene las fichas Diapositivas y Esquema. Los cambios realizados en el tamaño de los paneles de una vista o en la propia vista se guardan y se muestran sólo en la presentación en la que se han modificado. Los cambios no se guardan fuera de la presentación. Sin embargo, puede especificar que PowerPoint siempre se abra en una vista determinada.
Entre las que puede establecer como predeterminadas se encuentran las vistas Clasificador de diapositivas, Presentación con diapositivas, Página de notas y las variaciones de la vista Normal. Para obtener más información sobre las vistas de PowerPoint, vea Vistas de PowerPoint.
1.- Haga clic en el botón de Microsoft Office y, a continuación, haga clic en Opciones de PowerPoint.
2.- En el cuadro de diálogo Opciones de PowerPoint, haga clic en Avanzadas.
3.- En la lista Abrir todos los documentos con esta vista de la sección Mostrar, seleccione la vista que desee establecer como predeterminada y, continuación, haga clic en Aceptar.
Uso de la Pluma en la presentacion.
Escribir en las diapositivas durante una presentación.
Cuando use Microsoft Office PowerPoint 2007 para ofrecer una presentación, puede dibujar círculos, subrayados y flechas, u otras marcas en las diapositivas para dar énfasis a un punto o mostrar conexiones.

Para escribir en las diapositivas durante una presentación, siga este procedimiento:
1.- En Presentación con diapositivas, haga clic con el botón secundario del mouse (ratón) en la diapositiva donde desee escribir, elija Opciones de puntero y, a continuación, haga clic en una opción de pluma o de resaltado.
2.- Mantenga presionado el botón primario del mouse y arrastre para escribir o dibujar en las diapositivas.
Agregar transiciones entre diapositivas.
Las transiciones de diapositivas son efectos de tipo animación que se producen en la vista Presentación con diapositivas, cuando pasa de una diapositiva a la siguiente. Puede controlar la velocidad de cada efecto de transición de diapositivas y también agregarle sonido.
Microsoft Office PowerPoint 2007 incluye muchos tipos diferentes de transiciones de diapositivas, entre los que se incluyen (pero sin limitarse a) los siguientes:

1.- Sin transición
2.- Persianas horizontales
3.- Persiana verticales
4.- Recuadro entrante
5.- Recuadro saliente
6.- Cuadros bicolores hacia el lado
7.- Cuadros bicolores hacia abajo
8.- Barrido horizontal
9.- Barrido vertical
Para ver más efectos de transición, en la lista Estilos rápidos, haga clic en el botón Más, tal y como se muestra en el diagrama anterior.
Agregar sonido a las transiciones de diapositivas.
1.- En el panel que contiene las fichas Esquema y Diapositivas, haga clic en la pestaña Diapositivas.
2.- En la ficha Inicio, haga clic en la miniatura de la diapositiva.
3.- En la ficha Animaciones, en el grupo Transición a esta diapositiva, haga clic en la flecha situada junto a Sonido de transición y, a continuación, lleve a cabo una de las acciones siguientes:
** Para agregar un sonido de la lista, seleccione el sonido que desee.
** Para agregar un sonido que no se encuentra en la lista, seleccione Otro sonido, busque el archivo de sonido que desee agregar y haga clic en Aceptar.
4.- Para agregar sonido a otra transición de diapositivas, repita los pasos 2 y 3.
1.- En el panel que contiene las fichas Esquema y Diapositivas, haga clic en la pestaña Diapositivas.
2.- En la ficha Inicio, haga clic en la miniatura de la diapositiva.
3.- En la ficha Animaciones, en el grupo Transición a esta diapositiva, haga clic en un efecto de transición.
Nota: Para ver más efectos de transición, en la lista Estilos rápidos, haga clic en el botón Más.
4.- Para establecer la velocidad de transición de las diapositivas, en el grupo Transición a esta diapositiva, haga clic en la flecha situada junto a Velocidad de transición y seleccione la velocidad que desee.
5.- En el grupo Transición a esta diapositiva, haga clic en Aplicar a todas.
Un botón de comando se usa en un formulario para iniciar una acción o un conjunto de acciones. Por ejemplo, se puede crear un botón de comando que abra otro formulario. Para que un botón de comando realice una acción, se escribe una macro o un procedimiento de evento que se asocia a la propiedad Al hacer clic del botón de comando. Asimismo, se puede incrustar una macro directamente en la propiedad Al hacer clic del botón de comando. De este modo, se puede copiar el botón a otros formularios sin que se pierda la funcionalidad del botón.
Agregar un botón de comando a un formulario mediante un asistente.
El Asistente para botones de comando permite crear rápidamente botones de comando que realizan diversas tareas, como cerrar un formulario, abrir un informe, buscar un registro o ejecutar una macro.
1.- Haga clic con el botón secundario del mouse (ratón) en el formulario en el panel de exploración y, a continuación, haga clic en Vista Diseño en el menú contextual.
2.- En el grupo Controles de la ficha Diseño, asegúrese de que Utilizar Asistentes para controles esté seleccionado.

3.- En el grupo Controles de la ficha Diseño, haga clic en Botón.

4.- En la cuadrícula de diseño, haga clic en el lugar donde desee insertar el botón de comando.
Se inicia el Asistente para botones de comando.
5.- Siga las instrucciones del asistente. En la última página, haga clic en Finalizar.
El asistente crea el botón de comando e incrusta una macro en la propiedad Al hacer clic del botón. La macro contiene acciones que realizan la tarea elegida en el asistente.


