temarioanacleto2
- Home
- Contacto
- Introduccion
- Apagado de la PC
- Encendido de la PC
- Conceptos Basicos
- Vocabulario
- Construccion
- Posicionpc
- Usoteclado
- Usoraton
- Sistema Operativo
- Internet
- Presentaciones
- Procesador de Textos
- Ambiente Windows
- Cuidados del PC
- Movie Maker
- Canal de YOUTUBE
- Virus-Antivirus-Vacunas
- Respaldo de Informacion
- Disenio Grafico
- Grabadora-Audacity-Avidemux
- Codigo HTML
- Hoja de Calculo
- Base de Datos
- LenguajeDEVC
- Programacion desde CERO
- FundaPrograma
- DFD
- PSeint
- VisualBasic
- Gambas
- Lineamiento Conceptos Basicos
- Lineamientos Internet
- Lineamientos Excel
- Lineamiento Audacity
- Lineamiento Movie Maker
- Lineamientos Scratch
- Paginas S-N Visibles
Procesador de Textos
Procesador de Textos
Reseña histórica.
En sus inicios, Word tardó más de 5 años en lograr el éxito en un mercado en el que se usaba comúnmente MS-DOS, y cuando otros programas, como Corel WordPerfect, eran mucho más utilizados y populares.
La primera versión de Microsoft Word fue un desarrollo realizado por Charles Simonyi y Richard Brodie, dos ex-programadores de Xerox contratados en 1981 por Bill Gates y Paul Allen. Estos programadores habían trabajado en Xerox Bravo, que fuera el primer procesador de textos desarrollado bajo la técnica WYSIWYG (“What You See Is What You Get”); es decir el usuario podía ver anticipadamente, en pantalla, el formato final que aparecería en el impreso del documento. Esta primera versión, Word 1.0, salió al mercado en octubre de 1983 para la plataforma Xenix MS-DOS; en principio fue rudimentario y le siguieron otras cuatro versiones muy similares que no produjeron casi impacto en las ventas a usuarios finales.
La primera versión de Word para Windows salió en el año 1989, que si bien en un entorno gráfico resultó bastante más fácil de operar, tampoco permitió que las ventas se incrementaran notablemente. Cuando se lanzó al mercado Windows 3.0, en 1990, se produjo el real despegue. A Word 1.0 le sucedieron Word 2.0 en 1991, Word 6.0 en 1993. El posterior salto en los números de versión se introdujo a fin de que coincidiera con la numeración del versionado de Windows, tal como fue Word 95 y Word 97. Con la salida del Windows 2000 (1999) también surgió la versión homóloga de Word. La versión Word 2002 emergió en la misma época que el paquete Microsoft Office XP, en el año 2001. Un año después le siguió la versión Microsoft Word 2003. Posteriormente se presentó Microsoft Word 2007 junto con el resto de aplicaciones del paquete Office 2007, en esta versión, Microsoft marcó un nuevo cambio en la historia de las aplicaciones office presentando la nueva interfaz Ribbons más sencilla e intuitiva que las anteriores (aunque muy criticada por usuarios acostumbrados a las versiones anteriores). La versión más reciente lanzada al mercado es Microsoft Word 2010, en el mismo año en el que salió el sistema Microsoft Windows 7.
Microsoft Word es en el 2009 líder absoluto en ese sector del mercado, contando con alrededor de 500 millones de usuarios (cifras de 2008); y si bien ya ha cumplido sus 25 años,continúa su liderazgo; pero ya los procesadores de texto basados en la red y las soluciones de código abierto comenzaron a ganarle terreno.
El 11 de agosto de 2009, el juez Leonard Davis de la Corte Federal de los EE.UU. en el Distrito Este de Texas, División Tyler, emitió una orden judicial por la que debe ponerse en práctica dentro de 60 días la prohibición de la venta de Microsoft Word en los Estados Unidos, después de aceptar las reclamaciones que Microsoft infringió deliberadamente la patente EE.UU. 5787449 en poder de la empresa canadiense i4i con base en Toronto que describe la utilidad de la estructura de la edición por separado (por ejemplo, SGML, XML) y el contenido de los documentos de Microsoft Word, originalmente implementada en 1998, en editor de i4i XML add-on para Microsoft Word con el nombre S4. El juez Davis también ordenó a Microsoft pagar a i4i 40 millones dólares de daños mayores por infracción deliberada así como otros gastos, una sentencia en adición a la sentencia de 200 millones dólares contra Microsoft en marzo de 2009. trajes de Patentes se han interpuesto en los tribunales del Distrito Este de Texas, como es conocido por favorecer a los demandantes y por su experiencia en casos de patentes. Antes de entrar en la escuela de leyes en 1974, el juez Davis trabajó como programador de computadoras y analista de sistemas .
Microsoft ha presentado una moción de emergencia en la que pidió la suspensión de esa decisión. En su petición, la empresa afirma que es "gastar un enorme capital humano y financiero para hacer su mejor esfuerzo para cumplir con el plazo del tribunal de distrito de 60 días". Además de que la alegación de la de patentes en el corazón de esta cuestión ya ha sido provisionalmente rechazada por la Oficina de Patentes de EE.UU. tras un nuevo examen de la patente.
Versiones anteriores de Word.
Versiones para MS-DOS:
1983 Word 1
1985 Word 2
1986 Word 3
1987 Word 4 también conocido como Microsoft Word 4.0 para PC
1989 Word 5
1991 Word 5.1
1993 Word 6.0
Versiones para Microsoft Windows:
1989 Word para Windows 1.0 y 2.x, nombre clave "Opus""
1990 Word para Windows 1.1 y 3.0, nombre clave "Bill the Cat"
1990 Word para Windows 1.1a y 3.1
1991 Word para Windows 2.0, nombre clave "Spaceman Spiff"
1993 Word para Windows 6.0, nombre clave "T3" (renombrada "6" por representar el mismo producto en DOS o Mac, y también WordPerfect, el principal procesador de texto competidor de la época)
1995 Word para Windows 95, también conocido como Word 7 (aquí explotó en popularidad, hasta la actualidad)
1997 Word 97, también conocido como Word 8
1999 Word 2000, también conocido como Word 9
2001 Word 2002, también conocido como Word 10 o Word XP
2003 Word 2003, también conocido como Word 11, pero oficialmente llamado Microsoft Office Word 2003
2006 Word 2007, también conocido como Word 12, pero oficialmente llamado Microsoft Office Word 2007
2010 Word 2010, también conocido como Word 14, pero oficialmente llamado Microsoft Word 2010
2013 Word 2013 Preview, también conocido como Word 15 Preview, pero oficialmente llamado Microsoft Word 2013 Preview
Versiones para Apple Macintosh:
1985 Word 1 para Macintosh
1987 Word 3
1989 Word 4
1991 Word 5
1993 Word 6
1998 Word 98
2000 Word 2001
2001 Word v.X, la primera versión para Mac OS X
2004 Word 2004
2008 Word 2008
2011 Word 2011
2011 Word 2012
Versiones para UNIX:
Microsoft Word para sistemas UNIX 5.1
En este caso iniciaremos con la herramienta Microsoft Word (procesador de textos). Generalmente los procesadores de texto como ya sabemos procesan grandes cantidades de datos con diferentes tipos de letra, alineaciones, separaciones, márgenes, graficas, etc. Microsoft Word además de todo lo anterior integra las siguientes aplicaciones.
• Asistente de ayuda
• Bordes automáticos
• Corrección automática de texto
• Nueva plantilla
• Tecnología inteligente aplicada
• Word como correo electrónico
• Administrador de documentos
Estas aplicaciones hacen de Word el mas utilizado en la edición, corrección y modificación de textos. El área de trabajo de Word incluye no solo las barras de herramientas, menú, iconos y edición: en pocas palabras es todo lo que observa en la pantalla, en la pagina siguiente se observan las partes mas importantes partes mas importantes para el uso y manejo de Word.
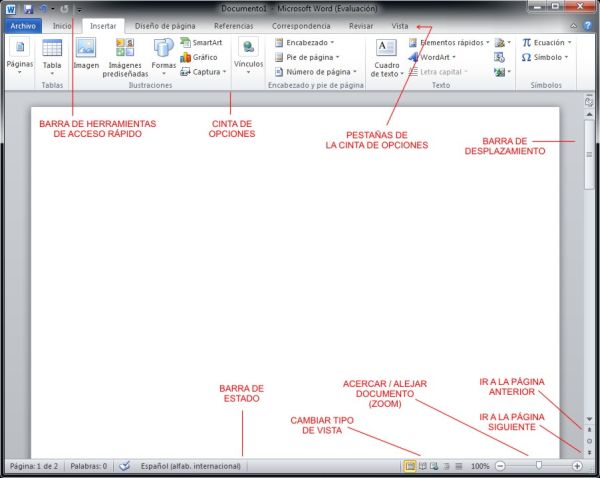
1 ._barra de titulo
2 ._barra de menú
3 ._barra de herramientas
4 ._botón tabulador
botón sangria
5 ._raglas (hor ver)
6 ._vista de documento
7 ._punto de inserción
8 ._barra de desplazamiento
9 ._vista de documento
10 ._botón de desplazamiento
11 ._botón salto de gagina (ant sig)
12 ._barra de estado
Microsoft Word
Los principales conceptos sobre el manejo de esta aplicación que le permitirá utilizar su computadora para escribir y editar todo tipo de texto. Allá lejos y hace tiempo, cuando las computadoras personales comenzaron a popularizarse, la aplicación mas sorprendente fue le procesamiento de textos. Es mas , la posibilidad de escribir , corregir y guardar lo escrito y revisar la ortografía en la PC contribuyo en gran medida a la difusión de los, entonces novedosos equipos.
Es que, hasta este momento, la escritura profesional y comercial se desarrollaba en enormes máquinas de escribir. Mas allá de las connotaciones nostálgicas de dicha máquinas conservaban, hay que recordar que un pequeño error obligaba a rescribir dicha página , o a recurrir a gomas, líquidos y demás artificios para repara el desliz.
La popularidad de Word sin lugar a dudas ocupó y ocupara un lugar preponderante.
Comenzar a escribir.
Cuando se inicia Word, aparece un nuevo documento (denominado provisoriamente documento1) en el que puede comenzar a escribir.
Para crear un documento nuevo:
1) En la barra de herramientas dar clic en el nuevo documento.
2) En el menú Archivo seleccionar, nuevo.
3) En el cuadro de dialogo que presenta selecciona documento en blanco y oprimir aceptar.
Acerca de la escritura.
En cuanto a la utilización del teclado de su computadora para el ingreso del texto, es importante conocer claramente algunos conceptos básicos:
Si una tecla tiene dos caracteres, como las teclas de números, el inferior se obtiene pulsando directamente, mientras que para el superior, deberá pulsar <Shift> o <mayúscula> mientras aprieta la tecla deseada.
Si la tecla tiene tres caracteres, los dos primeros se obtienen como se indico anteriormente, en tanto que le tercero se consigue manteniendo oprimida la tecla <Alt Gr> o <Alt> mientras se pulsa la tecla correspondiente.
Para escribir una letra en mayúsculas deberá oprimir la tecla Shift mientras escribe.
No debe preocuparse por cambiar de línea cuando el cursos llegue al extremo derecho dela página, ya que Word lo realizará automáticamente.
Cuando quiere realizar un punto y aparte, deberá presionar <Enter>.
Para borrar se utilizaran las teclas <retroceso> y <suprimir>.
Desplazarse por el texto.
Una vez tipeado el texto en un documento de Word, es posible de realizar cualquier clase de modificaciones: corregir, agregar, quitar letras, insertar o eliminar letras o frases enteras. Para hacerlo deberá desplazarse por distintas páginas que componen el documento hasta encontrar el punto ene l que quiere efectuar algún cambio. La forma mas rápida de desplazarse es desplazar el puntero del mouse, hasta la ubicación deseada y , una vez, allí, hacer clic. El cursor quedará situado en el punto elegido, de modo que usted podrá escribir el nuevo texto a partir de la posición donde colocó el puntero. Puede utilizar la barra de desplazamiento horizontales y verticales o recurrir a las flechas del teclado.
Desplazarse utilizando el teclado.
Combinación de teclas Acción
Flecha izquierda Un carácter ala izquierda
Flecha derecha Un carácter a la derecha
Control + flecha izquierda Una palabra hacia la izquierda
Control + flecha derecha Una palabra hacia la derecha
Control + flecha arriba Un párrafo hacia arriba
Control + flecha abajo Un párrafo hacia abajo
Flechas arriba Una línea hacia arriba
Flechas abajo Una línea hacia abajo
Fin Hasta el final de una línea
Inicio Al principio de una línea
Control + Alterna + Repág. Al principio de lo que se está visualizando
Control + Alterna +Avpág. Al final de lo que se está visualizando.
Repág A la pantalla anterior mostrando lo que no se ve
Avpág A la pantalla siguiente
Control + Avpág. Al principio dela pagina siguiente
Control + Repág. Al principio de la página anterior
Control + Fin. Al final del documento
Control + Inicio. Al inicio del documento
Guardar un documento.
Al comenzar a trabajar con un documento, es necesario guardarlo en un disco rígido o en algún otro soporte de almacenamiento.
Hay distintos modos de guardar un documento:
Guardarlo por primera vez
Almacenar los cambios de un documento
Guardar un mismo documento bajo otro nombre
Guardar un documento por primera vez.
En los casos de los documentos nuevos que se guardan por primera vez,
1) Es posible elegir, cualquiera de las opciones del menú archivo, Guardar o Guardar como, o en el botón de la barra de herramientas estándar representado por un disquete, así se abrirá el cuadro de dialogo Guardar como... donde deberá seleccionar algunos parámetros:
2) En la opción Guardar en... deberá indicar la ubicación donde quiere almacenar el archivo.
3) En la opción nombre de archivo....., deberá tipear el nombre que desea asignarle.
4) La opción guardar como tipo ... se refiere a con que formato se guardará el documento, una vez completos todos los parámetros, haga clic en guardar.
Guardar los cambios realizados.
Cuando se modifica un texto o documento que ya había sido guardado anteriormente, es previsto volver a grabarlo para conservar los cambios efectuados.
Para guardar los cambios realizados:
1) Presionar le botón guardar o
2) En el menú archivo elegir, guardar.
Guardar bajo otro nombre.
En algunas ocasiones, es necesario guardar varias versiones del mismo documento con distintos nombres.
Para guardar le documento bajo otro nombre:
1) En el menú Archivo, elegir la opción guardar como....con diversos propósitos: para guardar un mismo documento varias veces con diferente nombres o para guardar los últimos cambios de un trabajo bajo una nueva denominación.
2) Con esta opción es posible modificar cualquiera de estos parámetros de la almacenamiento indicados la primera vez.
Cerrar un documento.
Al terminar un trabajo con un documento, puede cerrarlo para, por ejemplo: para poder trabajar en un nuevo. Si el archivo está guardado, podrá volver a abrirlo en cualquier momento.
Para cerrar un documento:
1) Entonces puede seleccionar la opción cerrar del menú archivo o
2) Hacer clic sobre el botón cerrar de la ventana correspondiente al documento.
Abrir un documento.
Para volver a trabajar en un documento previamente guardado, solo deberá abrirlo;
1) Con la opción abrir.... del menú archivo o presionando el botón correspondiente de la barra de herramientas estándar, representado por una carpeta abierta.
2) En el cuadro de dialogo abrir; deberá buscar la carpeta en la que se encuentra el archivo, seleccionando la ubicación en la lista desplegable buscar en...
3) Y seleccionar el archivo haciendo clic sobre el y presionando el botón Abrir.
Editar texto.
Las herramientas de edición de Word le permitirá insertar, mover, copiar, buscar y efectuar otras tareas que lo ayudará a realizar fácilmente trabajos simples y complejos.
Una de las grandes virtudes de los procesadores de texto es su capacidad para lograr la transformación del material escrito en función de cada necesidad. De manera rápida y eficiente.
Estas opciones resultan sumamente útiles; ya que le permitirá manipular el texto de diversas formas: cambiándolo de lugar; agregando información, reemplazando ciertos segmentos por otros.
Selección de texto.
Para realizar casi todas las operaciones de Word es necesario, previamente, seleccionar los caracteres, palabras, frases ó párrafos donde desea realizar o aplicar una acción elegida.
Seleccionar texto con el mouse.
El proceso básico de la selección de texto se realiza utilizando el mouse, consiste en hacer clic en el comienzo del área a seleccionar y,, sin soltar el botón, arrastrar el mouse hasta el punto final deseado. Notará que le texto seleccionado aparece como pintado, con el fin de indicar la selección.
Para cancelar está operación, basta con hacer clic en cualquier punto del documento .
Seleccionar texto con el teclado.
Otra opción para seleccionar texto es recurrir al teclado. La selección mediante este recurso se realiza situando el cursor en el punto deseado para comenzar, mantener presionada la tecla <Shift> y desplazar el cursor por medio de la s teclas de movimiento hasta seleccionar el bloque completo.
Métodos de selección de texto utilizando el teclado.
Presione... Para seleccionar...
Shift + flecha derecha Un carácter a la derecha
Shift + flecha izquierda Un carácter hacia la izquierda
Control + Shift + Flecha derecha Hasta el final de una palabra
Control + Shift + Flecha izquierda Hasta el inicio de una palabra
Shift + fin Hasta el final de una línea
Shift + inicio Hasta el principio de una línea
Shift + flecha abajo Una línea hacia abajo
Shift + flecha arriba Una línea hacia arriba
Control +Shift + flecha abajo Hasta el final de un párrafo
Control + shift + flecha arriba Hasta el principio de un párrafo
Control + shift + inicio Hasta el principio de un documento
Control + shift + fin Hasta el final de un documento
Control + E El documento completo
Mover.
El elemento mas práctico para cambiar elementos de lugar dentro del documento es “arrastrarlos” con el mouse, sin necesidad de utilizar ningún comando.
1) Para hacerlo seleccione el texto que desea mover, presione le botón del mouse
2) Y sin soltarlo lleve el texto hacia la nueva posición de destino.
Cortar, copiar y pegar.
La acción cortar consiste en quitar uno o varios elementos de un documento para luego colocarlos en un sector diferente del mismo archivo o de otro, utilizando la opción pegar.
Mientras el texto pegado o eliminado se pierde definitivamente, las palabras cortadas desaparecen definitivamente del documento pero quedan guardadas en la memoria temporal. Hasta que decida incorporarlos en otra parte del archivo.
Para cortar o copiar un bloque de texto y luego pegarlo:
1) Primero debe seleccionar y luego elegir cortar del menú edición.
2) También puede presionar el botón representado por una tijera, de la barra de herramientas estándar.
3) El comando copiar se utiliza para duplicar el texto seleccionado. Esto significa que el o los elementos copiados podrán ser pegados en otros sectores del documento, pero sin ser eliminados de l posición original.
4) Una vez que el texto haya sido copiado o cortado, este queda almacenado hasta que se pegue en el mismo u otro documento.
5) Para pegarlo seleccione le menú edición y dar clic en pegar.
El portapapeles de Office.
Los elementos que se copian o se cortan desde un programa de Office se almacena en el portapapeles. Esta herramienta permite guardar objetos de cualquiera de los programas del paquete, para, luego, por ejemplo: pegar el texto copiado en Word en una presentación de PowerPoint.
Además tenemos la posibilidad de almacenar varios objetos, así poder realizar varias operaciones de copiado y cortado sin necesidad de pegarlos en el mismo documento.
Para pegar objetos del portapapeles:
1) Primer deberá situarse en el lugar del documento en le que quiera colocarlo y luego presionar el icono correspondiente a su contenido del portapapeles.
2) También podrá pegar todos los elementos juntos presionando el botón pegar todo...de la barra de portapapeles. De esta manera, que los segmentos se insertarán uno a continuación del otro.
Deshacer.
Una de las opciones que mas sorprende a los nuevos usuarios de computadoras el posibilidad de volver a tras luego de realizar una acción cuyo resultado no fue satisfactorio.
Por ejemplo: si borro por error un cierto texto, podrá aplicar el comando Deshacer y regresar al estado anterior. El paquete de Office le permite deshacer varias de las ultimas operaciones efectuadas, ya que almacena una especie de historial del trabajo reliado.
Para deshacer la ultima operación:
1) Puede seleccionar la opción deshacer del menú edición.
2) O puede presionar la combinación de teclas < control + Z >
3) En cambio si quiere volver atrás varias operaciones, deberá hacerlo por medio del icono de la barra de herramientas estándar. Allí tendrá que desplegar el contenido y seleccionar las acciones que quiere deshacer.
Rehacer.
La opción rehacer tiene una función exactamente inversa a la deshacer. Volver a realizar lo que deshizo.
Cada vez que se deshace una acción, esta pasa la alista de acciones posibles para rehacer. Si quiere rehacer la ultima acción que deshizo, puede seleccionar rehacer del menú edición. Por su puesto, para que se active esta opción, previamente deberá haber realizado algunos cambios. También se guarda una lista de las ultimas opciones para rehacer.
Buscar y reemplazar.
En ciertas ocasiones es necesario localizar una o varias palabras del documento para sustituirlas por otras o simplemente para comprobar algún dato.
Por ejemplo. Si usted escribió una obra de teatro y en el ultimo momento desea cambiar el nombre del protagonista, no es necesario que vuelva a escribirlo cada vez que aparece, si no que Word le permite realizar esta tarea de modo automático.
Si su intención es solo buscar una palabra o frase:
1) Seleccione buscar del menú edición.
2) Si lo que quiere es realizar una búsqueda par luego reemplazar el o los elementos, encontrados. Seleccione reemplazar del mismo menú...
Las opciones de búsqueda.
Si bien las búsquedas mas frecuentes solo requieren que se escriba la o las palabras deseadas en el casillero buscar... es posible seleccionar otras alternativas para ajustar los criterios. Estas opciones se encuentran en la parte inferior del cuadro de dialogo y se visualizan presionando el botón mas.. ellas son:
Buscar: se refiere a en que parte del documento se realiza la búsqueda (en todo el archivo, hacia delante o hacia atrás)
Coincidir mayúsculas y minúsculas: Word busca solo el texto con el uso de mayúsculas especificando; por ejemplo: si escribe “Mas”, Word no buscara “mas” ni “MAS”.
Solo palabras completas: Word buscara solo palabras completas, es decir, con un espacio antes y después; por ejemplo. Si busca “entera”, Word no encontrará “enteramente”.
Usar caracteres comodín: si ha activado esta opción, Word interpreta algunos caracteres como comodines, por ejemplo: “*”.
Suena como: busca palabras parecidas a la especificada. Por ejemplo: al buscar especie, Word marcará espacio entre otras terminaciones similares.
Todas las formas de las palabras: disponible solo para le idioma ingles, se utiliza para buscar la forma correcta de un terminó en una oración.
Formato de texto.
Aprenda todos los detalles para aplicar distintos formatos a las fuentes y a los párrafos y así lograr documentos mas atractivos y funcionales.
Word le permite modificar a fondo la apariencia de un documento, tanto el aspecto relativo al formato de fuente, párrafos como los relacionado con la organización general delas páginas. Los formatos se pueden asignar desde la barra de herramientas de formato (donde se encuentran las opciones mas comunes) y desde los comandos de los diferentes menús. Principalmente, formato.
Atributos de las fuentes.
Las distintas opciones de formato que se pueden aplicar a las fuentes se caracterizan por la posibilidad de modificar desde una sola letra hasta los documentos completos, dependiendo de la selección realizada. Los formatos mas habituales que se aplican a las fuentes son cambio de tipografía, tamaño, negrita, cursiva, subrayada, efectos de sombra, relieve, etc..
Atributos de los párrafos.
A diferencia de los formatos de fuentes, los atributos de los párrafos completos, mas haya si se selecciona una sola palabra del texto o todo este. Los formatos de párrafos mas utilizados son. Alineación, (izquierda, derecha, centrada, justificada). Sangrías, interlineado, y espacio antes y después de cada párrafo, entre otros.
Formato de fuente.
Para modificar los atributos de las fuentes se puede recurrir a la barra de herramientas de formato.
O el cuadro de dialogo que se abre cuando selecciona fuente... del menú formato. En el primer caso de las barra de herramientas. Encontraran las alternativas que se utilizan con mayor frecuencia.
Utilizar la barra de herramientas.
Lo primero que debe hacer para modificar el formato de un texto es seleccionarlo. Como se trata de atributos de fuente, podrá seleccionar la cantidad de texto que desee, desde una letra hasta párrafos completos, los atributos que se elijan se aplicaran ala selección.
Las opciones dela barra de herramientas formato para modificar las fuentes son:
Tamaño
Negrita
Cursiva
Subrayada
Resaltar
Color de fuente
Utilizar las opción fuentes.
Si bien desea la barra de herramientas formato se puede cambiar mas opciones mas habituales para modificar el aspecto del texto, el cuadro de dialogo fuente, ofrece varias alternativas para trabajar.
1) Una vez seleccionado el texto a modificar, diríjase a la opción fuente del menú formato.
2) Allí se presentan tres solapas, con todas las posibilidades:
Fuente: es la guía visual de esta página encontrará todas las opciones bien explicadas.
Espacio entre caracteres: se refiere a la separación entre caracteres.
Efectos de texto: distintos efectos de animación, para la visualización en la pantalla.
Formatos de párrafos.
Las acciones que se pueden realizar para cambiar el aspecto de uno o varios párrafos de un documento son: alineado, tabulación, sangrado, espaciado, interlineado, numeración y viñetas.
Al igual que con los atributos de los caracteres, los formatos de párrafos pueden aplicarse antes o después de escribir el texto.
1) En este caso deberá seleccionar, previamente, el o los párrafos a modificar.
2) Al aplicar cualquiera de las opciones de formato de párrafo deberá tener en cuenta que estos atributos se aplican a todo el párrafo mas allá de que la selección sea de solo algunas palabras.
Alinear párrafos.
Word permite aplicar cuatro tipos de alineación que son: izquierda, centrada, derecha, y justificada.
Por defecto este programa aplica la alineación izquierda a cualquier texto que empiece a escribir.
Las diferencias entres estos cuatro tipos de alineación son:
Izquierda: el texto queda alineado por su margen izquierdo.
Centrada: las líneas del texto se centran en la página.
Derecha: el texto se alinea por su margen derecho.
Justificada: el texto queda alineado en los dos márgenes.
Para activar cualquiera de estas dos opciones:
1) El modo mas práctico es recurrir a los botones de alineación que se encuentran en la barra de herramientas.
2) También podrá hacerlo desde el menú formato, seleccionar párrafo...y elegir las opciones que necesite.
Sangrías.
La sangría es un espacio que se puede aplicar a los párrafos para separarlos de los márgenes; tanto del izquierdo como el derecho.
Además la primera línea del párrafo puede disponer de un sagrado especial. Es la forma como habitualmente se conoce a la sangría.
Para aplicar una sangría a un párrafo:
Se puede utilizar la regla o recurrir al cuadro de dialogo formato de párrafo.
Aplicar sangría desde la regla.
La regla horizontal presenta tres marcadores, dos en el borde inferior y otro en el superior.
Los marcadores de la izquierda indican el sangrado por el margen izquierdo y el de la derecha, el margen de la derecha. A la vez el marcador superior señala la sangría dela primera línea .
Para establecer una sangría hay que posicionar el cursor sobre cada marcador y arrastrarlo, con el botón del mouse, presionando hasta le lugar deseado.
Establecer la sangría desde el cuadro de dialogo.
1) Entrando en el menú formato, párrafo, podrá asignar los espacios de sangría izquierda y derecha, tanto el párrafo completo como el de la primera línea.
2) Allí deberá insertar los valores correspondientes y presionar aceptar.
Interlineado y espacio.
Otras de las opciones para aplicar los párrafos es el interlineado, el espacio anterior y posterior de cada uno.
El interlineado que se aplica por defecto es simple; pero desplegando las opciones, podrá elegir cualquier otro. En cuanto al espaciado, se utiliza para definir una separación antes o después de un párrafo, sin tener que dejar una línea presionando enter.
Tabuladores.
El tabulador indica la posición hasta la que se desplazará el cursor cuando pulse la tecla <Tab>. La abrir un nuevo documento, Word establece por defecto, valores de las diferentes tabulaciones cada 1,25 cm. Esto significa que cada vez que presione la tecla <Tab>, el cursor pasará a la posición 1,25 cm, 2,5 cm, 3,75 cm, etc..
Para cambiar estos altos de tabulación, se puede ir directamente a la regla o recurrir al cuadro de dialogo especifico. Es importante tener en cuenta que las tabulaciones se aplican a los párrafos seleccionados.
Colocar tabuladores con la regla
1) La colocación de los altos de tabulación puede realizarse directamente desde la regla. Basta con hacer clic con el puntero del mouse, sobre la regla con el punto exacto en donde se desee fijar el alto.
2) El punto elegido quedara marcado con un símbolo que señala el lugar y el tipo de tabulación.
3) Los tipos de tabulación disponibles se activan haciendo clic sucesivamente sobre el botón donde se encuentra en el extremo izquierdo de la regla.
Para eliminar una tabulación, hay que arrastrarla fuera de la regla.
Distintos tipos de tabuladores y rellenos.
También es posible agregar altos de tabulación mediante el cuadro de dialogo tabulaciones, que se abre al seleccionar la opción del mismo nombre del menú formato, o haciendo clic en el botón tabulaciones, del cuadro de dialogo párrafo.
Para fijar las tabulaciones
1) Debe escribir su posición y seleccionar el tipo deseado y hacer clic en el botón fijar.
Para eliminar algún alto de tabulación
1) Selecciónelo de la lista y presione le botón eliminar.
2) También podrá todas las tabulaciones establecidas haciendo clic en el botón eliminar todas ...
La alineación.
Así como se establece una alineación para los párrafos, se puede alinear el texto que se coloca en el punto tabulado, con relacional apunto de fijación: izquierda, centrad, derecha, decimal y barra.
El relleno
Al pulsar <Tab>, el cursor salta al siguiente alto de tabulación, también es posible establecer este salto quede marcado por una línea, para facilitar el seguimiento del renglón. Esta línea se denomina relleno, las opciones son: ninguno o diversos tipos de líneas (puntos, rayas, continua). Marque la que desee aplicar en le momento de establecer tabulación y presione fijar...
Numeración y viñetas.
Con el fin de lograr distintos listados de viñetas, se pueden utilizar números y viñetas al comienzo de los párrafos.
El procedimiento para crear una lista en Word es bastante sencillo.
1) Al empezara escribir una lista, seguramente colocará algún elemento identificatorio, como un guión o un asterisco.
2) Cuando presione enter, y vera, que, de manera automática se aplica el formato de viñetas preestablecido, tanto en la primera línea como en las siguientes que vaya creando.
3) Lo mismo ocurre con las listas numeradas. Si coloca por ejemplo, 1- en la primera línea, seguido por un texto, cuando presione enter, se aplicara la numeración automática es decir, que se insertará 2- , luego, 3-, etc..
4) También podrá aplicar cualquiera de estas opciones seleccionado los párrafos y presionando el botón correspondiente de la barra de formato.
Opciones de numeración y viñetas
Seleccionando la opción numeración y viñetas...del menú formato, se abrirá el cuadro de dialogo en el que se podrá seleccionar y personalizar el tipo de viñeta o número.
Este cuadro de dialogo, además, de cumplir la misma función que los botones. También permiten cambiar la forma de los números o viñetas.
El cuadro de dialogo tiene tres fichas: Viñetas, números y esquema de numerado....
Después de elegir una, haga clic en el modelo que mas le agrade y presione aceptar.
Los esquemas numerados.
La tercer ficha del cuadro de dialogo, correspondiente a los esquemas numerados.. que sirve para confeccionar listas múltiples, compuestas por números, letras y viñetas combinados y ordenados según niveles jerárquicos.
Word le brinda varias alternativas de las que podrá elegir la que mas necesite o desee. Presionando el botón personalizar, podrá modificar el formato. Para marcar los distintos niveles, una vez asignado el formato, deberá oprimir los botones aumentar sangría y disminuir sangría.
Letra capital.
La primer letra de un párrafo puede recibir un tamaño y un formato especial para lograr que se destaque del resto. Este recurso se denomina letra capital (o capitular), cumple una función estética a la vez sirve para resaltar el comienzo de un texto.
Para incluir este recurso,
1) Debe seleccionar la primera letra de un párrafo y elegir del menú formato, letra capital...
2) En el cuadro de dialogo que se abre, seleccione la opción que desee: ninguno (para eliminar una ya asignada), en texto (para que la letra ocupe parte del párrafo), o en margen, (para que se ubique a la izquierda formando un margen para el resto del texto).
3) También podrá seleccionar la tipografía, la cantidad de líneas que ocupará y la distancia que las separará del resto del texto .
Cambiar mayúsculas y minúsculas.
Esta utilidad que ofrece Word resulta bastante practica y se utiliza, por ejemplo: para modificar el modo en que están escritas las palabras; por ejemplo: si escribió un titulo en mayúsculas y quiere cambiarlo a minúsculas, esta es la única forma de hacerlo.
1) Seleccione el texto que desee modificar y elija del menú formato cambiar mayúsculas y minúsculas...
2) Allí seleccione la opción que quiera aplicar y presione aceptar.
Estilos.
Los estilos son agrupamientos de distintos formatos que se utilizan, principalmente, para agilizar el trabajo y el modo de aplicar iguales características a los mismo niveles de información. Por ejemplo: en el caso de los subtítulos, se puede definir un estilo que contenga todos los atributos deseados (fuente, tamaño, alineación, color, etc.) y aplicarlo a cada subtítulo que aparezca en el texto.
Puede aplicar estilos para cada jerarquía dentro del documento y también existe la posibilidad de modificar los estilos en cualquier momento.
1) Del menú formato seleccione estilos, del cuadro de dialogo que se abre, podrá organizar y crear y modificar todos los estilos del documento, para crear un estilo presione el botón nuevo.
2) Deberá asignarle un nombre al estilo que esta por crear y seleccionar todas las opciones que contendrá. Presione el botón formato para establecer cada tipo de atributos (fuente, párrafos, tabulaciones, etc..)
3) Ingresando en fuente.. podrá seleccionar cualquiera de la opciones habituales para aplicarlos a los caracteres.
4) Desde... párrafo es posible asignar todas las opciones (alineación, sangría, interlineado, etc..) para el estilo
5) Luego de definir todas las opciones de formato para el estilo, presione el botón aceptar. El estilo ya esta creado, aparecerá en la lista estilos del documento, repita el procedimiento con todos los demás estilos que desee generar. Si quiere modificar un estilo, selecciónelo y presione modificar....
6) para asignar un estilo, seleccione el texto, o párrafo a los que desee aplicarlo, despliegue el listado de estilos del primer casillero de la barra de herramientas de formato y elija el que corresponda. En la lista verá todos los que se encuentran disponible para el documento.
Diseño de la pagina.
Word ofrece diversas alternativas para dar un formato
agradable y funcional a las distinta paginas del documento.
Columnas.
Word también le permite distribuir el texto en varias columnas, tal como aparece en diarios y revistas, lo cual resulta útil para simular la diagramación de ese tipo de publicaciones. En algunas ocasiones las columnas pueden servir para ahorrar espacio al escribir.
Entre las opciones que ofrece Word para agregar columnas a los documentos, se encuentra dividir la pagina en columnas del mismo ancho o personalizar el tamaño de cada una. También podrá insertar una línea entre ellas, es importante, saber, además que es posible aplicar distinta cantidad de columnas a diferentes fragmentos de texto. Por defecto, cuando empieza a escribir, el formato aplicado es de una sola columna. Si quiere aplicar mas, primero seleccione el texto que desea cambiar. Si no selecciona texto, los cambios se aplicarán a todo el documento.
Para insertar columnas en el documento:
1) del menú formato, elegir columnas, en el cuadro de dialogo podrá marcar las opciones preestablecidas o indicar el numero de columnas que desee.
2) También podrá tildar el casillero para agregar una línea de separación. Luego, indique a que parte del texto quiere aplicar la opciones.
Modificar las columnas:
1) Si desea cambiar el ancho de las columnas ya asignadas,
2) Podrá hacerlo ingresando otra vez en el cuadro de dialogo columnas, del menú formato.
3) Alí podrá indicar el valor exacto en centímetros y, si lo desea, agregar o quitar las líneas entre ellas.
4) También podrá realizar este modificación directamente desde la regla horizontal de Word.
Quizás allá notado que al aplicar columnas, estas quedan marcadas en la regla. Y que allí simplemente, con las columnas seleccionadas, tendrá que deslizar los marcadores de columnas asta lograr le ancho deseado. De esta manera podrá modificar el tamaño de las columnas y el espacio que hay entre ellas.
Insertar encabezados y pies de página.
Los encabezados y pies de página son áreas de los márgenes superior, inferior y laterales de cada página de un documento.

En los encabezados y pies de página puede insertar texto o gráficos, o bien cambiarlos. Por ejemplo, puede agregar números de página, la hora y la fecha, un logotipo de su organización, el título del documento, el nombre del archivo o el nombre del autor.
Si desea cambiar un encabezado o pie de página que haya insertado, la ficha Encabezados y pies de página situada bajo Herramientas para encabezado y pie de página proporciona más opciones para manipular estos elementos.
Enumerar página.
Se puede agregar números de página, que están asociados con los encabezados y pies de página, a la parte superior, a la parte inferior o a los márgenes de los documentos. La información almacenada en los encabezados y pies de página, o en los márgenes, aparece atenuada y no se puede cambiar al mismo tiempo que la información del cuerpo del documento.
Para cambiar el encabezado o el pie de página, o la información incluida en los márgenes de las páginas, siga este procedimiento: haga doble clic en el encabezado o en el pie de página y, a continuación, haga clic en la ficha Encabezados y pies de página de Herramientas para encabezado y pie de página.
Insertar números de página.
Puede elegir entre distintos diseños de numeración de páginas disponibles en la galería.
Insertar números de página o numeración de páginas del tipo Página X de Y.
1.- En el grupo Encabezado y pie de página de la ficha Insertar, haga clic en Número de página.

2.- Haga clic en Principio de página, Final de página o en Márgenes de página, dependiendo de dónde desee que aparezcan los números de página en el documento.
3.-Elija un diseño de números de página en la galería de diseños. La galería incluye las opciones Página X de Y.
Vistas de un documento en Word.
Con los botones de presentación en la esquina inferior izquierda, Botones presentación o en la pestaña Vista, podemos visualizar de distinta forma un mismo documento.

*** Diseño de impresión: En esta vista se pueden aplicar formatos y realizar la mayoría de las tareas habituales. Es la vista predeterminada. En esta vista no se ven los gráficos ni los encabezados y pies de página.
*** Lectura de pantalla completa: Esta vista permite visualizar la página tal y como se imprimirá, con gráficos, imágenes, encabezados y pies de página, etc.
En esta vista desaparecen todas las barras, reglas, etc. y el documento se visualiza en dos páginas por pantalla en forma de libro. Además de esto se modifican las barras de botones y se añade una barra en la parte superior con botones para desplazarnos más cómodamente por el documento.
Al hacer clic sobre el botón central que indica la página en la que se encuentra, se abre un menú que permite seleccionar las opciones de Ir a la última página de lectura, ir a la primera página o seleccionar exactamente el número de página al que se desea ir.
También podrá utilizar el botón Buscar, ver miniaturas de las páginas del lado izquierdo y habilitar la opción Mapa del documento.
*** Diseño Web: Se utiliza para ver el aspecto de un documento Web tal y como si se estuviera viendo en Internet con un navegador como Explorer (u otro que nos guste ).
*** Esquema: En esta vista se puede observar las herramientas de documento maestro, con los niveles esquemáticos del documento.
En esta vista aparece un marco en la parte izquierda del documento que contiene un esquema del documento. Haciendo clic en los elementos del esquema nos desplazamos a esa parte del documento. Con esta vista se puede trabajar y examinar la estructura del documento. Se puede ver el documento en diferentes niveles, es útil para documentos largos que estén bien estructurados.
Para sacar utilidad a esta vista hay que utilizar la característica Nivel de esquema, que consiste en asignar a los títulos de cada tema, capítulo, apartados,... de nuestro documento un nivel jerárquico. Se puede hacer de dos formas: la más cómoda es utilizar un estilo predefinido (Título 1, Título2, ...) cada vez que escribamos un título en nuestro documento.
Crear una tabla.
Puede crear una tabla dibujando las filas y columnas que desee o convirtiendo texto en una tabla.
Dibujar una tabla.
Puede dibujar una tabla compleja; por ejemplo, una con celdas de diferente alto o que tengan un número variable de columnas por fila.
1.-Haga clic en el lugar en que desee crear la tabla.
2.-En el grupo Tablas de la ficha Insertar, haga clic en Tabla y, a continuación, en Dibujar tabla.

El puntero se convierte en un lápiz.
3.-Para definir los límites exteriores de la tabla, dibuje un rectángulo. A continuación, dibuje las líneas de las columnas y de las filas dentro del rectángulo.

4.-Para borrar una línea o bloque de líneas, bajo Herramientas de tabla, en la ficha Diseño, dentro del grupo Dibujar bordes, haga clic en Borrador.
5.-Haga clic en la línea que desee borrar.
6.-Una vez dibujada la tabla, haga clic en una celda y comience a escribir o inserte un gráfico.
Agregar una fila encima o debajo.
1.-Haga clic en la celda encima o debajo de la cual desea agregar una fila.
2.-En Herramientas de tabla, en la ficha Presentación, siga uno de estos procedimientos:
** Para agregar una fila encima de la celda, haga clic en Insertar en la parte superior dentro del grupo Filas y columnas.
** Si desea agregar una fila debajo de la celda, haga clic en Insertar en la parte inferior dentro del grupo Filas y columnas.
Agregar una columna a la izquierda o a la derecha.
1.-Haga clic en la celda a la izquierda o a la derecha de la cual desea agregar una columna.
2.-En Herramientas de tabla, en la ficha Presentación, siga uno de estos procedimientos:
** Para agregar una columna a la izquierda de la celda, haga clic en Insertar a la izquierda dentro del grupo Filas y columnas.
**Si desea agregar una columna a la derecha de la celda, haga clic en Insertar a la derecha en el grupo Filas y columnas.
Dividir celdas.
1.-Haga clic en una celda o seleccione las celdas que desee dividir.
2.-En Herramientas de tabla, en el grupo Combinar de la ficha Diseño, haga clic en Dividir celdas.
3.-Escriba el número de columnas o filas en las que desea dividir las celdas seleccionadas.
Dividir tablas.
Podemos dividir una tabla en dos y de esta forma insertar texto o gráficos entre ellas.
1.-Situar el cursor en una celda cualquiera de la nueva primera fila de la nueva tabla que se creará.
2.-Hacer clic con el ratón, sobre la opción dividir tabla, del grupo de opciones Combinar dentro de la ficha Presentación de Herramientas de tabla.
3.-De esta manera la tabla aparece dividida en dos, a partir del punto indicado, y entre ambas tablas se establece un símbolo de Mostrar todo, de manera que nos permitirá introducir texto, imágenes o cualquier otro elemento entre las dos tablas.
Aplicar formato a una tabla.
Una vez creada una tabla, Microsoft Office Word 2007 ofrece muchas formas de aplicarle formato. Si decide utilizar la opción Estilos de tabla, puede aplicar formato a la tabla en un solo paso e incluso obtener una vista previa del aspecto que tendrá la tabla con el formato de un estilo concreto antes de aplicar efectivamente ese estilo.
Puede crear un aspecto personalizado para las tablas dividiendo o combinando celdas, agregando o eliminando columnas o filas, o agregando bordes. Si está trabajando con una tabla larga, puede repetir los títulos de tabla en cada una de las páginas en las que aparece la tabla. Para impedir que aparezcan saltos de página inadecuados que interrumpan el flujo de la tabla, también puede especificar cómo y dónde debe dividirse la tabla entre las distintas páginas.
Utilizar Estilos de tabla para aplicar formato a toda una tabla.
Una vez creada una tabla, puede aplicar formato a toda la tabla usando Estilos de tabla. Colocando el puntero sobre cada uno de los estilos de tabla con formato previo, puede obtener una vista previa del aspecto que tendrá la tabla.
1.-Haga clic en la tabla a la que desea aplicar formato.
2.-En Herramientas de tabla, haga clic en la pestaña Diseño.
3.-Dentro del grupo Estilos de tabla, vaya colocando el puntero sobre los estilos de tabla hasta que encuentre el estilo que desea utilizar.
NOTA Para ver más estilos, haga clic en la flecha MásFlecha Más que muestra miniaturas adicionales.
4.-Haga clic en un estilo para aplicarlo a la tabla.
5.-En el grupo Opciones de estilo de tabla, active o desactive la casilla de verificación que aparece junto a cada uno de los elementos de tabla para aplicarle o quitarle el estilo seleccionado.
Convertir texto en una tabla.
1.-Inserte caracteres separadores , como comas o tabulaciones, para indicar dónde desea dividir el texto en columnas. Utilice marcas de párrafo para especificar dónde desea que comience una nueva fila.
Por ejemplo, en una lista con dos palabras en una línea, inserte una coma o una tabulación detrás de la primera palabra para crear una tabla de dos columnas.
2.-Seleccione el texto que desee convertir.
3.-En el grupo Tablas de la ficha Insertar, haga clic en Tabla y, a continuación, en Convertir texto en tabla.

4.-En el cuadro de diálogo Convertir texto en tabla, bajo Separar texto en, haga clic en la opción del carácter separador usado en el texto.
5.-En el cuadro Número de columnas, elija el número de columnas deseado.
Si no aparece el número de columnas esperado, puede que falte algún carácter separador en una o varias líneas del texto.
6.-Seleccione cualquier otra opción que desee.
A veces necesitamos en Word insertar imágenes que apoyen la visualización de lo que estamos exponiendo en texto.
Insertar imagenes prediseñadas.
A veces necesitamos en Word insertar imágenes que apoyen la visualización de lo que estamos exponiendo en texto.
1.-Nos ubicamos en la viñeta Insertar de la barra de herramientas.
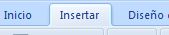
2.-Visualizamos la sección Ilustraciones, en la que se encuentran los diferentes tipos de imágenes o formas que podemos insertar.

3.-Pulsamos Imágenes prediseñadas.

4.-Se abrirá en el lado derecho de la pantalla una ventana que comprende todas las imágenes prediseñadas que contiene Word, así también tiene los vínculos para buscarlas en la web si tienes conexión a internet.
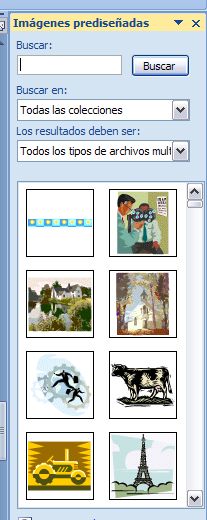
5.-Seleccionamos la imágen que deseamos.

6.-Aparecerá en nuestra hoja de trabajo la imágen.
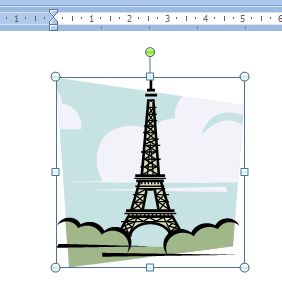
Insertar una imagen desde un archivo.
1.-Haga clic en el lugar en que desee insertar la imagen.
2.-En el grupo Ilustraciones de la ficha Insertar, haga clic en Imagen.

3.-Busque la imagen que desee insertar.
4.-Haga doble clic en la imagen que desee insertar.
Insertar una imagen desde Internet.
1.-Abra el documento de Word.
2.-Desde la página Web, arrastre hasta el documento de Word la imagen que desee insertar.
Nota: Asegúrese de que la imagen elegida no es un vínculo a otra página Web. Si arrastra una imagen vinculada, se insertará en el documento como vínculo en lugar de como imagen.
Insertar una imagen vinculada desde una página Web.
1.-Abra el documento de Word.
2.-En la página Web, haga clic con el botón secundario del mouse (ratón) en la imagen que desee y haga clic en Copiar.
3.-En el documento de Word, haga clic con el botón secundario en el lugar donde desee insertar la imagen y, a continuación, haga clic en Pegar.
Barra de Herramientas de Imagen.

La seccion tamaño contiene las siguientes opciones:

** Recortar: Recorta la imagen para eliminar las partes no deseadas.
** Alto de forma: Cambia el alto de la forma o la imagen.
** Ancho de Forma: Cambia el ancho de la forma o la imagen.
Para enviar una imagen al fondo de la pagina de word, solo tiene que elijie la opcion: Ajuste de texto, Detras del texto. de la barra imagen.

Agregar o eliminar WordArt.
WordArt es una galería de estilos de texto que se pueden agregar a los documentos de 2007 Microsoft Office System para crear efectos decorativos, por ejemplo, texto sombreado o reflejado. En Microsoft Office PowerPoint 2007, también puede convertir en WordArt texto existente.
Puede cambiar el texto de WordArt del mismo modo que cambia otro tipo de texto en una forma.
Agregar WordArt.
1.-En la ficha Insertar, en el grupo Texto, haga clic en WordArt y luego en el estilo de WordArt que desee.
2.-Escriba el texto en el cuadro Texto.
Eliminar WordArt.
1.-Seleccione el WordArt que desea quitar y presione SUPR.
Agregar formas.
Puede agregar una forma al documento de 2007 Microsoft Office System o combinar varias formas para elaborar un dibujo o una forma más compleja. Entre las formas que hay disponibles se incluyen líneas, figuras geométricas básicas, flechas, formas de ecuación, formas para diagramas de flujo, estrellas, cintas y llamadas.
1.-Inserte un lienzo de dibujo. En la ficha Insertar, en el grupo Ilustraciones, haga clic en Formas y, a continuación, haga clic en Nuevo lienzo de dibujo.

2.-En Herramientas de dibujo, en la ficha Formato, en el grupo Insertar formas, haga clic en el botón Más.
3.-Haga clic en la forma que desee, haga clic en cualquier lugar del documento y, a continuación, arrastre para colocar la forma.
Nota:Para crear un cuadrado o un círculo perfectos (o restringir las dimensiones de otras formas), presione la tecla MAYÚSCULAS y manténgala presionada mientras arrastra.
Gráficos en Word 2007.
Los gráficos son medios popularizados y a menudo los más convenientes para presentar datos, se empleanpara tener una representación visual de la totalidad de la información. Los gráficos estadísticos presentan losdatos en forma de dibujo de tal modo que se pueda percibir fácilmente los hechos esenciales y compararloscon otros.
Tipos de gráficos estadísticos
* Barras
* Líneas
* Circulares
* Áreas
* Cartogramas
* Mixtos
* Histogramas
Office Word 2007 incluye muchos tipos distintos de gráficos que puede utilizar para informar a su audiencia acerca de los niveles de inventario, los cambios organizativos, las cifras de ventas, etc. Los gráficos están totalmente integrados con Office Word 2007. Al instalar Excel, podrá crear gráficos de Excel en Word haciendo clic en el botón Gráfico de la cinta de opciones (ficha Insertar, grupo Ilustraciones) y, a continuación, utilizar las herramientas de gráficos para modificar o dar formato al gráfico. Los gráficos creados se incrustarán en Office Word 2007, y los datos de dichos gráficos se almacenarán en una hoja de cálculo de Excel que se incorporará al archivo de Word.
Crear Graficos.
Para elaborar Gráficos en Word, seguimos los siguientes pasos:
1. Nos ubicamos en el botón Insertar de la barra de herramientas
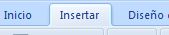
2. Identificamos el icono Gráfico

3. Pulsamos este botón y automáticamente se abre la ventana de opciones conteniendo todos los diferentes tipos de gráficos que Word posee prediseñados
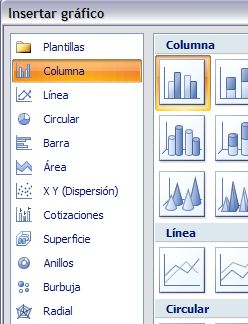
4. Una vez seleccionado el tipo de gráfico, en la hoja de trabajo aparecera insertado un gráfico con información de base. En este caso se ha seleccionado un tipo de gráfico Circular
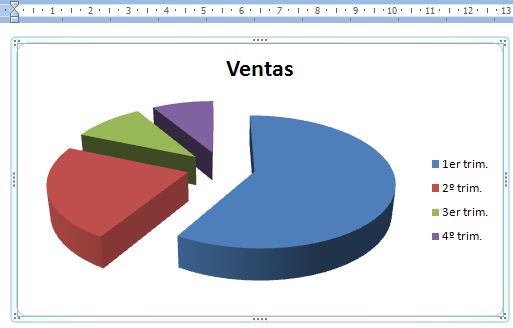
5. Se abrirá simultaneamente una hoja en excel que muestra los datos base sobre los cuales se ha creado el gráfico
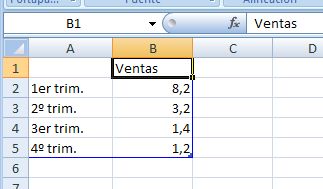
6. En esta hoja de excel podremos actualizar la información con los datos que queremos mostrar en el gráfico. En el ejemplo nos referiremos a datos de Ingresos en cada uno de los cuatro trimestres.
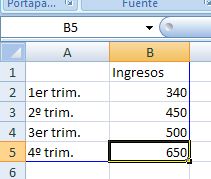
7. Una vez actualizada la información en la hoja de excel, aparecerá en nuestra hoja de trabajo el gráfico con los datos correspondientes
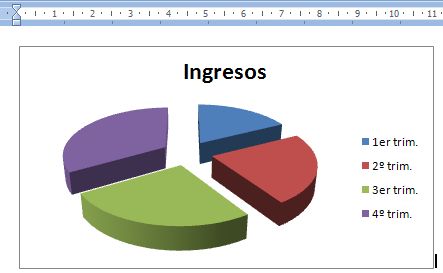
Descripción general de organigramas.
Un organigrama representa gráficamente la estructura administrativa de una organización, como los jefes de departamentos y los empleados de una compañía. Mediante un gráfico SmartArt en Microsoft Office Excel 2007, Microsoft Office Outlook 2007, Microsoft Office PowerPoint 2007 o Microsoft Office Word 2007, puede crear un organigrama e incluirlo en la hoja de cálculo, presentación o documento. Para crear un organigrama fácil y rápidamente, puede escribir o pegar texto en el organigrama y después hacer que el texto se organice y coloque automáticamente.
Crear un organigrama.
1.-En la ficha Insertar, en el grupo Ilustraciones, haga clic en SmartArt.

2.-En la galería Elegir un gráfico SmartArt, haga clic en Jerarquía, haga clic en un diseño de organigrama (por ejemplo, Organigrama) y, a continuación, en Aceptar.
3.-Para escribir el texto, siga uno de los procedimientos siguientes:
*** Haga clic en una forma en el gráfico SmartArt y, a continuación, escriba el texto.
*** Haga clic en [Texto] en el panel de texto y, a continuación, escriba el texto.
*** Copie texto desde otra ubicación o programa, haga clic en [Texto] en el panel de texto y, a continuación, pegue el texto.
Acontinuacion se muestra una imagen con los tipos de organigramas que word permite insertar:

La primera versión de Microsoft Word fue un desarrollo realizado por Charles Simonyi y Richard Brodie, dos ex-programadores de Xerox contratados en 1981 por Bill Gates y Paul Allen. Estos programadores habían trabajado en Xerox Bravo, que fuera el primer procesador de textos desarrollado bajo la técnica WYSIWYG (“What You See Is What You Get”); es decir el usuario podía ver anticipadamente, en pantalla, el formato final que aparecería en el impreso del documento. Esta primera versión, Word 1.0, salió al mercado en octubre de 1983 para la plataforma Xenix MS-DOS; en principio fue rudimentario y le siguieron otras cuatro versiones muy similares que no produjeron casi impacto en las ventas a usuarios finales.
La primera versión de Word para Windows salió en el año 1989, que si bien en un entorno gráfico resultó bastante más fácil de operar, tampoco permitió que las ventas se incrementaran notablemente. Cuando se lanzó al mercado Windows 3.0, en 1990, se produjo el real despegue. A Word 1.0 le sucedieron Word 2.0 en 1991, Word 6.0 en 1993. El posterior salto en los números de versión se introdujo a fin de que coincidiera con la numeración del versionado de Windows, tal como fue Word 95 y Word 97. Con la salida del Windows 2000 (1999) también surgió la versión homóloga de Word. La versión Word 2002 emergió en la misma época que el paquete Microsoft Office XP, en el año 2001. Un año después le siguió la versión Microsoft Word 2003. Posteriormente se presentó Microsoft Word 2007 junto con el resto de aplicaciones del paquete Office 2007, en esta versión, Microsoft marcó un nuevo cambio en la historia de las aplicaciones office presentando la nueva interfaz Ribbons más sencilla e intuitiva que las anteriores (aunque muy criticada por usuarios acostumbrados a las versiones anteriores). La versión más reciente lanzada al mercado es Microsoft Word 2010, en el mismo año en el que salió el sistema Microsoft Windows 7.
Microsoft Word es en el 2009 líder absoluto en ese sector del mercado, contando con alrededor de 500 millones de usuarios (cifras de 2008); y si bien ya ha cumplido sus 25 años,continúa su liderazgo; pero ya los procesadores de texto basados en la red y las soluciones de código abierto comenzaron a ganarle terreno.
El 11 de agosto de 2009, el juez Leonard Davis de la Corte Federal de los EE.UU. en el Distrito Este de Texas, División Tyler, emitió una orden judicial por la que debe ponerse en práctica dentro de 60 días la prohibición de la venta de Microsoft Word en los Estados Unidos, después de aceptar las reclamaciones que Microsoft infringió deliberadamente la patente EE.UU. 5787449 en poder de la empresa canadiense i4i con base en Toronto que describe la utilidad de la estructura de la edición por separado (por ejemplo, SGML, XML) y el contenido de los documentos de Microsoft Word, originalmente implementada en 1998, en editor de i4i XML add-on para Microsoft Word con el nombre S4. El juez Davis también ordenó a Microsoft pagar a i4i 40 millones dólares de daños mayores por infracción deliberada así como otros gastos, una sentencia en adición a la sentencia de 200 millones dólares contra Microsoft en marzo de 2009. trajes de Patentes se han interpuesto en los tribunales del Distrito Este de Texas, como es conocido por favorecer a los demandantes y por su experiencia en casos de patentes. Antes de entrar en la escuela de leyes en 1974, el juez Davis trabajó como programador de computadoras y analista de sistemas .
Microsoft ha presentado una moción de emergencia en la que pidió la suspensión de esa decisión. En su petición, la empresa afirma que es "gastar un enorme capital humano y financiero para hacer su mejor esfuerzo para cumplir con el plazo del tribunal de distrito de 60 días". Además de que la alegación de la de patentes en el corazón de esta cuestión ya ha sido provisionalmente rechazada por la Oficina de Patentes de EE.UU. tras un nuevo examen de la patente.
Versiones anteriores de Word.
Versiones para MS-DOS:
1983 Word 1
1985 Word 2
1986 Word 3
1987 Word 4 también conocido como Microsoft Word 4.0 para PC
1989 Word 5
1991 Word 5.1
1993 Word 6.0
Versiones para Microsoft Windows:
1989 Word para Windows 1.0 y 2.x, nombre clave "Opus""
1990 Word para Windows 1.1 y 3.0, nombre clave "Bill the Cat"
1990 Word para Windows 1.1a y 3.1
1991 Word para Windows 2.0, nombre clave "Spaceman Spiff"
1993 Word para Windows 6.0, nombre clave "T3" (renombrada "6" por representar el mismo producto en DOS o Mac, y también WordPerfect, el principal procesador de texto competidor de la época)
1995 Word para Windows 95, también conocido como Word 7 (aquí explotó en popularidad, hasta la actualidad)
1997 Word 97, también conocido como Word 8
1999 Word 2000, también conocido como Word 9
2001 Word 2002, también conocido como Word 10 o Word XP
2003 Word 2003, también conocido como Word 11, pero oficialmente llamado Microsoft Office Word 2003
2006 Word 2007, también conocido como Word 12, pero oficialmente llamado Microsoft Office Word 2007
2010 Word 2010, también conocido como Word 14, pero oficialmente llamado Microsoft Word 2010
2013 Word 2013 Preview, también conocido como Word 15 Preview, pero oficialmente llamado Microsoft Word 2013 Preview
Versiones para Apple Macintosh:
1985 Word 1 para Macintosh
1987 Word 3
1989 Word 4
1991 Word 5
1993 Word 6
1998 Word 98
2000 Word 2001
2001 Word v.X, la primera versión para Mac OS X
2004 Word 2004
2008 Word 2008
2011 Word 2011
2011 Word 2012
Versiones para UNIX:
Microsoft Word para sistemas UNIX 5.1
En este caso iniciaremos con la herramienta Microsoft Word (procesador de textos). Generalmente los procesadores de texto como ya sabemos procesan grandes cantidades de datos con diferentes tipos de letra, alineaciones, separaciones, márgenes, graficas, etc. Microsoft Word además de todo lo anterior integra las siguientes aplicaciones.
• Asistente de ayuda
• Bordes automáticos
• Corrección automática de texto
• Nueva plantilla
• Tecnología inteligente aplicada
• Word como correo electrónico
• Administrador de documentos
Estas aplicaciones hacen de Word el mas utilizado en la edición, corrección y modificación de textos. El área de trabajo de Word incluye no solo las barras de herramientas, menú, iconos y edición: en pocas palabras es todo lo que observa en la pantalla, en la pagina siguiente se observan las partes mas importantes partes mas importantes para el uso y manejo de Word.
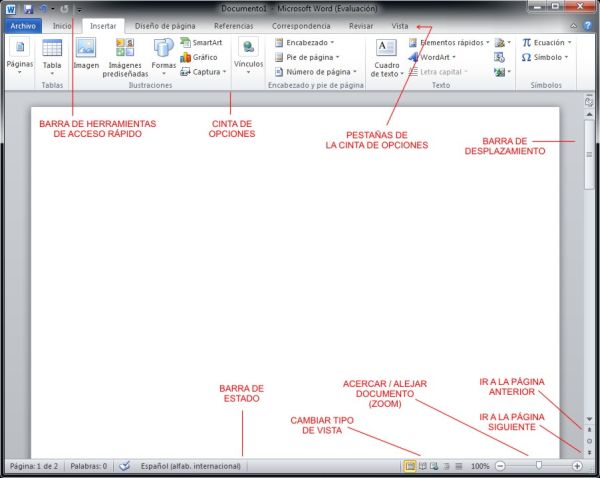
1 ._barra de titulo
2 ._barra de menú
3 ._barra de herramientas
4 ._botón tabulador
botón sangria
5 ._raglas (hor ver)
6 ._vista de documento
7 ._punto de inserción
8 ._barra de desplazamiento
9 ._vista de documento
10 ._botón de desplazamiento
11 ._botón salto de gagina (ant sig)
12 ._barra de estado
Microsoft Word
Los principales conceptos sobre el manejo de esta aplicación que le permitirá utilizar su computadora para escribir y editar todo tipo de texto. Allá lejos y hace tiempo, cuando las computadoras personales comenzaron a popularizarse, la aplicación mas sorprendente fue le procesamiento de textos. Es mas , la posibilidad de escribir , corregir y guardar lo escrito y revisar la ortografía en la PC contribuyo en gran medida a la difusión de los, entonces novedosos equipos.
Es que, hasta este momento, la escritura profesional y comercial se desarrollaba en enormes máquinas de escribir. Mas allá de las connotaciones nostálgicas de dicha máquinas conservaban, hay que recordar que un pequeño error obligaba a rescribir dicha página , o a recurrir a gomas, líquidos y demás artificios para repara el desliz.
La popularidad de Word sin lugar a dudas ocupó y ocupara un lugar preponderante.
Comenzar a escribir.
Cuando se inicia Word, aparece un nuevo documento (denominado provisoriamente documento1) en el que puede comenzar a escribir.
Para crear un documento nuevo:
1) En la barra de herramientas dar clic en el nuevo documento.
2) En el menú Archivo seleccionar, nuevo.
3) En el cuadro de dialogo que presenta selecciona documento en blanco y oprimir aceptar.
Acerca de la escritura.
En cuanto a la utilización del teclado de su computadora para el ingreso del texto, es importante conocer claramente algunos conceptos básicos:
Si una tecla tiene dos caracteres, como las teclas de números, el inferior se obtiene pulsando directamente, mientras que para el superior, deberá pulsar <Shift> o <mayúscula> mientras aprieta la tecla deseada.
Si la tecla tiene tres caracteres, los dos primeros se obtienen como se indico anteriormente, en tanto que le tercero se consigue manteniendo oprimida la tecla <Alt Gr> o <Alt> mientras se pulsa la tecla correspondiente.
Para escribir una letra en mayúsculas deberá oprimir la tecla Shift mientras escribe.
No debe preocuparse por cambiar de línea cuando el cursos llegue al extremo derecho dela página, ya que Word lo realizará automáticamente.
Cuando quiere realizar un punto y aparte, deberá presionar <Enter>.
Para borrar se utilizaran las teclas <retroceso> y <suprimir>.
Desplazarse por el texto.
Una vez tipeado el texto en un documento de Word, es posible de realizar cualquier clase de modificaciones: corregir, agregar, quitar letras, insertar o eliminar letras o frases enteras. Para hacerlo deberá desplazarse por distintas páginas que componen el documento hasta encontrar el punto ene l que quiere efectuar algún cambio. La forma mas rápida de desplazarse es desplazar el puntero del mouse, hasta la ubicación deseada y , una vez, allí, hacer clic. El cursor quedará situado en el punto elegido, de modo que usted podrá escribir el nuevo texto a partir de la posición donde colocó el puntero. Puede utilizar la barra de desplazamiento horizontales y verticales o recurrir a las flechas del teclado.
Desplazarse utilizando el teclado.
Combinación de teclas Acción
Flecha izquierda Un carácter ala izquierda
Flecha derecha Un carácter a la derecha
Control + flecha izquierda Una palabra hacia la izquierda
Control + flecha derecha Una palabra hacia la derecha
Control + flecha arriba Un párrafo hacia arriba
Control + flecha abajo Un párrafo hacia abajo
Flechas arriba Una línea hacia arriba
Flechas abajo Una línea hacia abajo
Fin Hasta el final de una línea
Inicio Al principio de una línea
Control + Alterna + Repág. Al principio de lo que se está visualizando
Control + Alterna +Avpág. Al final de lo que se está visualizando.
Repág A la pantalla anterior mostrando lo que no se ve
Avpág A la pantalla siguiente
Control + Avpág. Al principio dela pagina siguiente
Control + Repág. Al principio de la página anterior
Control + Fin. Al final del documento
Control + Inicio. Al inicio del documento
Guardar un documento.
Al comenzar a trabajar con un documento, es necesario guardarlo en un disco rígido o en algún otro soporte de almacenamiento.
Hay distintos modos de guardar un documento:
Guardarlo por primera vez
Almacenar los cambios de un documento
Guardar un mismo documento bajo otro nombre
Guardar un documento por primera vez.
En los casos de los documentos nuevos que se guardan por primera vez,
1) Es posible elegir, cualquiera de las opciones del menú archivo, Guardar o Guardar como, o en el botón de la barra de herramientas estándar representado por un disquete, así se abrirá el cuadro de dialogo Guardar como... donde deberá seleccionar algunos parámetros:
2) En la opción Guardar en... deberá indicar la ubicación donde quiere almacenar el archivo.
3) En la opción nombre de archivo....., deberá tipear el nombre que desea asignarle.
4) La opción guardar como tipo ... se refiere a con que formato se guardará el documento, una vez completos todos los parámetros, haga clic en guardar.
Guardar los cambios realizados.
Cuando se modifica un texto o documento que ya había sido guardado anteriormente, es previsto volver a grabarlo para conservar los cambios efectuados.
Para guardar los cambios realizados:
1) Presionar le botón guardar o
2) En el menú archivo elegir, guardar.
Guardar bajo otro nombre.
En algunas ocasiones, es necesario guardar varias versiones del mismo documento con distintos nombres.
Para guardar le documento bajo otro nombre:
1) En el menú Archivo, elegir la opción guardar como....con diversos propósitos: para guardar un mismo documento varias veces con diferente nombres o para guardar los últimos cambios de un trabajo bajo una nueva denominación.
2) Con esta opción es posible modificar cualquiera de estos parámetros de la almacenamiento indicados la primera vez.
Cerrar un documento.
Al terminar un trabajo con un documento, puede cerrarlo para, por ejemplo: para poder trabajar en un nuevo. Si el archivo está guardado, podrá volver a abrirlo en cualquier momento.
Para cerrar un documento:
1) Entonces puede seleccionar la opción cerrar del menú archivo o
2) Hacer clic sobre el botón cerrar de la ventana correspondiente al documento.
Abrir un documento.
Para volver a trabajar en un documento previamente guardado, solo deberá abrirlo;
1) Con la opción abrir.... del menú archivo o presionando el botón correspondiente de la barra de herramientas estándar, representado por una carpeta abierta.
2) En el cuadro de dialogo abrir; deberá buscar la carpeta en la que se encuentra el archivo, seleccionando la ubicación en la lista desplegable buscar en...
3) Y seleccionar el archivo haciendo clic sobre el y presionando el botón Abrir.
Editar texto.
Las herramientas de edición de Word le permitirá insertar, mover, copiar, buscar y efectuar otras tareas que lo ayudará a realizar fácilmente trabajos simples y complejos.
Una de las grandes virtudes de los procesadores de texto es su capacidad para lograr la transformación del material escrito en función de cada necesidad. De manera rápida y eficiente.
Estas opciones resultan sumamente útiles; ya que le permitirá manipular el texto de diversas formas: cambiándolo de lugar; agregando información, reemplazando ciertos segmentos por otros.
Selección de texto.
Para realizar casi todas las operaciones de Word es necesario, previamente, seleccionar los caracteres, palabras, frases ó párrafos donde desea realizar o aplicar una acción elegida.
Seleccionar texto con el mouse.
El proceso básico de la selección de texto se realiza utilizando el mouse, consiste en hacer clic en el comienzo del área a seleccionar y,, sin soltar el botón, arrastrar el mouse hasta el punto final deseado. Notará que le texto seleccionado aparece como pintado, con el fin de indicar la selección.
Para cancelar está operación, basta con hacer clic en cualquier punto del documento .
Seleccionar texto con el teclado.
Otra opción para seleccionar texto es recurrir al teclado. La selección mediante este recurso se realiza situando el cursor en el punto deseado para comenzar, mantener presionada la tecla <Shift> y desplazar el cursor por medio de la s teclas de movimiento hasta seleccionar el bloque completo.
Métodos de selección de texto utilizando el teclado.
Presione... Para seleccionar...
Shift + flecha derecha Un carácter a la derecha
Shift + flecha izquierda Un carácter hacia la izquierda
Control + Shift + Flecha derecha Hasta el final de una palabra
Control + Shift + Flecha izquierda Hasta el inicio de una palabra
Shift + fin Hasta el final de una línea
Shift + inicio Hasta el principio de una línea
Shift + flecha abajo Una línea hacia abajo
Shift + flecha arriba Una línea hacia arriba
Control +Shift + flecha abajo Hasta el final de un párrafo
Control + shift + flecha arriba Hasta el principio de un párrafo
Control + shift + inicio Hasta el principio de un documento
Control + shift + fin Hasta el final de un documento
Control + E El documento completo
Mover.
El elemento mas práctico para cambiar elementos de lugar dentro del documento es “arrastrarlos” con el mouse, sin necesidad de utilizar ningún comando.
1) Para hacerlo seleccione el texto que desea mover, presione le botón del mouse
2) Y sin soltarlo lleve el texto hacia la nueva posición de destino.
Cortar, copiar y pegar.
La acción cortar consiste en quitar uno o varios elementos de un documento para luego colocarlos en un sector diferente del mismo archivo o de otro, utilizando la opción pegar.
Mientras el texto pegado o eliminado se pierde definitivamente, las palabras cortadas desaparecen definitivamente del documento pero quedan guardadas en la memoria temporal. Hasta que decida incorporarlos en otra parte del archivo.
Para cortar o copiar un bloque de texto y luego pegarlo:
1) Primero debe seleccionar y luego elegir cortar del menú edición.
2) También puede presionar el botón representado por una tijera, de la barra de herramientas estándar.
3) El comando copiar se utiliza para duplicar el texto seleccionado. Esto significa que el o los elementos copiados podrán ser pegados en otros sectores del documento, pero sin ser eliminados de l posición original.
4) Una vez que el texto haya sido copiado o cortado, este queda almacenado hasta que se pegue en el mismo u otro documento.
5) Para pegarlo seleccione le menú edición y dar clic en pegar.
El portapapeles de Office.
Los elementos que se copian o se cortan desde un programa de Office se almacena en el portapapeles. Esta herramienta permite guardar objetos de cualquiera de los programas del paquete, para, luego, por ejemplo: pegar el texto copiado en Word en una presentación de PowerPoint.
Además tenemos la posibilidad de almacenar varios objetos, así poder realizar varias operaciones de copiado y cortado sin necesidad de pegarlos en el mismo documento.
Para pegar objetos del portapapeles:
1) Primer deberá situarse en el lugar del documento en le que quiera colocarlo y luego presionar el icono correspondiente a su contenido del portapapeles.
2) También podrá pegar todos los elementos juntos presionando el botón pegar todo...de la barra de portapapeles. De esta manera, que los segmentos se insertarán uno a continuación del otro.
Deshacer.
Una de las opciones que mas sorprende a los nuevos usuarios de computadoras el posibilidad de volver a tras luego de realizar una acción cuyo resultado no fue satisfactorio.
Por ejemplo: si borro por error un cierto texto, podrá aplicar el comando Deshacer y regresar al estado anterior. El paquete de Office le permite deshacer varias de las ultimas operaciones efectuadas, ya que almacena una especie de historial del trabajo reliado.
Para deshacer la ultima operación:
1) Puede seleccionar la opción deshacer del menú edición.
2) O puede presionar la combinación de teclas < control + Z >
3) En cambio si quiere volver atrás varias operaciones, deberá hacerlo por medio del icono de la barra de herramientas estándar. Allí tendrá que desplegar el contenido y seleccionar las acciones que quiere deshacer.
Rehacer.
La opción rehacer tiene una función exactamente inversa a la deshacer. Volver a realizar lo que deshizo.
Cada vez que se deshace una acción, esta pasa la alista de acciones posibles para rehacer. Si quiere rehacer la ultima acción que deshizo, puede seleccionar rehacer del menú edición. Por su puesto, para que se active esta opción, previamente deberá haber realizado algunos cambios. También se guarda una lista de las ultimas opciones para rehacer.
Buscar y reemplazar.
En ciertas ocasiones es necesario localizar una o varias palabras del documento para sustituirlas por otras o simplemente para comprobar algún dato.
Por ejemplo. Si usted escribió una obra de teatro y en el ultimo momento desea cambiar el nombre del protagonista, no es necesario que vuelva a escribirlo cada vez que aparece, si no que Word le permite realizar esta tarea de modo automático.
Si su intención es solo buscar una palabra o frase:
1) Seleccione buscar del menú edición.
2) Si lo que quiere es realizar una búsqueda par luego reemplazar el o los elementos, encontrados. Seleccione reemplazar del mismo menú...
Las opciones de búsqueda.
Si bien las búsquedas mas frecuentes solo requieren que se escriba la o las palabras deseadas en el casillero buscar... es posible seleccionar otras alternativas para ajustar los criterios. Estas opciones se encuentran en la parte inferior del cuadro de dialogo y se visualizan presionando el botón mas.. ellas son:
Buscar: se refiere a en que parte del documento se realiza la búsqueda (en todo el archivo, hacia delante o hacia atrás)
Coincidir mayúsculas y minúsculas: Word busca solo el texto con el uso de mayúsculas especificando; por ejemplo: si escribe “Mas”, Word no buscara “mas” ni “MAS”.
Solo palabras completas: Word buscara solo palabras completas, es decir, con un espacio antes y después; por ejemplo. Si busca “entera”, Word no encontrará “enteramente”.
Usar caracteres comodín: si ha activado esta opción, Word interpreta algunos caracteres como comodines, por ejemplo: “*”.
Suena como: busca palabras parecidas a la especificada. Por ejemplo: al buscar especie, Word marcará espacio entre otras terminaciones similares.
Todas las formas de las palabras: disponible solo para le idioma ingles, se utiliza para buscar la forma correcta de un terminó en una oración.
Formato de texto.
Aprenda todos los detalles para aplicar distintos formatos a las fuentes y a los párrafos y así lograr documentos mas atractivos y funcionales.
Word le permite modificar a fondo la apariencia de un documento, tanto el aspecto relativo al formato de fuente, párrafos como los relacionado con la organización general delas páginas. Los formatos se pueden asignar desde la barra de herramientas de formato (donde se encuentran las opciones mas comunes) y desde los comandos de los diferentes menús. Principalmente, formato.
Atributos de las fuentes.
Las distintas opciones de formato que se pueden aplicar a las fuentes se caracterizan por la posibilidad de modificar desde una sola letra hasta los documentos completos, dependiendo de la selección realizada. Los formatos mas habituales que se aplican a las fuentes son cambio de tipografía, tamaño, negrita, cursiva, subrayada, efectos de sombra, relieve, etc..
Atributos de los párrafos.
A diferencia de los formatos de fuentes, los atributos de los párrafos completos, mas haya si se selecciona una sola palabra del texto o todo este. Los formatos de párrafos mas utilizados son. Alineación, (izquierda, derecha, centrada, justificada). Sangrías, interlineado, y espacio antes y después de cada párrafo, entre otros.
Formato de fuente.
Para modificar los atributos de las fuentes se puede recurrir a la barra de herramientas de formato.
O el cuadro de dialogo que se abre cuando selecciona fuente... del menú formato. En el primer caso de las barra de herramientas. Encontraran las alternativas que se utilizan con mayor frecuencia.
Utilizar la barra de herramientas.
Lo primero que debe hacer para modificar el formato de un texto es seleccionarlo. Como se trata de atributos de fuente, podrá seleccionar la cantidad de texto que desee, desde una letra hasta párrafos completos, los atributos que se elijan se aplicaran ala selección.
Las opciones dela barra de herramientas formato para modificar las fuentes son:
Tamaño
Negrita
Cursiva
Subrayada
Resaltar
Color de fuente
Utilizar las opción fuentes.
Si bien desea la barra de herramientas formato se puede cambiar mas opciones mas habituales para modificar el aspecto del texto, el cuadro de dialogo fuente, ofrece varias alternativas para trabajar.
1) Una vez seleccionado el texto a modificar, diríjase a la opción fuente del menú formato.
2) Allí se presentan tres solapas, con todas las posibilidades:
Fuente: es la guía visual de esta página encontrará todas las opciones bien explicadas.
Espacio entre caracteres: se refiere a la separación entre caracteres.
Efectos de texto: distintos efectos de animación, para la visualización en la pantalla.
Formatos de párrafos.
Las acciones que se pueden realizar para cambiar el aspecto de uno o varios párrafos de un documento son: alineado, tabulación, sangrado, espaciado, interlineado, numeración y viñetas.
Al igual que con los atributos de los caracteres, los formatos de párrafos pueden aplicarse antes o después de escribir el texto.
1) En este caso deberá seleccionar, previamente, el o los párrafos a modificar.
2) Al aplicar cualquiera de las opciones de formato de párrafo deberá tener en cuenta que estos atributos se aplican a todo el párrafo mas allá de que la selección sea de solo algunas palabras.
Alinear párrafos.
Word permite aplicar cuatro tipos de alineación que son: izquierda, centrada, derecha, y justificada.
Por defecto este programa aplica la alineación izquierda a cualquier texto que empiece a escribir.
Las diferencias entres estos cuatro tipos de alineación son:
Izquierda: el texto queda alineado por su margen izquierdo.
Centrada: las líneas del texto se centran en la página.
Derecha: el texto se alinea por su margen derecho.
Justificada: el texto queda alineado en los dos márgenes.
Para activar cualquiera de estas dos opciones:
1) El modo mas práctico es recurrir a los botones de alineación que se encuentran en la barra de herramientas.
2) También podrá hacerlo desde el menú formato, seleccionar párrafo...y elegir las opciones que necesite.
Sangrías.
La sangría es un espacio que se puede aplicar a los párrafos para separarlos de los márgenes; tanto del izquierdo como el derecho.
Además la primera línea del párrafo puede disponer de un sagrado especial. Es la forma como habitualmente se conoce a la sangría.
Para aplicar una sangría a un párrafo:
Se puede utilizar la regla o recurrir al cuadro de dialogo formato de párrafo.
Aplicar sangría desde la regla.
La regla horizontal presenta tres marcadores, dos en el borde inferior y otro en el superior.
Los marcadores de la izquierda indican el sangrado por el margen izquierdo y el de la derecha, el margen de la derecha. A la vez el marcador superior señala la sangría dela primera línea .
Para establecer una sangría hay que posicionar el cursor sobre cada marcador y arrastrarlo, con el botón del mouse, presionando hasta le lugar deseado.
Establecer la sangría desde el cuadro de dialogo.
1) Entrando en el menú formato, párrafo, podrá asignar los espacios de sangría izquierda y derecha, tanto el párrafo completo como el de la primera línea.
2) Allí deberá insertar los valores correspondientes y presionar aceptar.
Interlineado y espacio.
Otras de las opciones para aplicar los párrafos es el interlineado, el espacio anterior y posterior de cada uno.
El interlineado que se aplica por defecto es simple; pero desplegando las opciones, podrá elegir cualquier otro. En cuanto al espaciado, se utiliza para definir una separación antes o después de un párrafo, sin tener que dejar una línea presionando enter.
Tabuladores.
El tabulador indica la posición hasta la que se desplazará el cursor cuando pulse la tecla <Tab>. La abrir un nuevo documento, Word establece por defecto, valores de las diferentes tabulaciones cada 1,25 cm. Esto significa que cada vez que presione la tecla <Tab>, el cursor pasará a la posición 1,25 cm, 2,5 cm, 3,75 cm, etc..
Para cambiar estos altos de tabulación, se puede ir directamente a la regla o recurrir al cuadro de dialogo especifico. Es importante tener en cuenta que las tabulaciones se aplican a los párrafos seleccionados.
Colocar tabuladores con la regla
1) La colocación de los altos de tabulación puede realizarse directamente desde la regla. Basta con hacer clic con el puntero del mouse, sobre la regla con el punto exacto en donde se desee fijar el alto.
2) El punto elegido quedara marcado con un símbolo que señala el lugar y el tipo de tabulación.
3) Los tipos de tabulación disponibles se activan haciendo clic sucesivamente sobre el botón donde se encuentra en el extremo izquierdo de la regla.
Para eliminar una tabulación, hay que arrastrarla fuera de la regla.
Distintos tipos de tabuladores y rellenos.
También es posible agregar altos de tabulación mediante el cuadro de dialogo tabulaciones, que se abre al seleccionar la opción del mismo nombre del menú formato, o haciendo clic en el botón tabulaciones, del cuadro de dialogo párrafo.
Para fijar las tabulaciones
1) Debe escribir su posición y seleccionar el tipo deseado y hacer clic en el botón fijar.
Para eliminar algún alto de tabulación
1) Selecciónelo de la lista y presione le botón eliminar.
2) También podrá todas las tabulaciones establecidas haciendo clic en el botón eliminar todas ...
La alineación.
Así como se establece una alineación para los párrafos, se puede alinear el texto que se coloca en el punto tabulado, con relacional apunto de fijación: izquierda, centrad, derecha, decimal y barra.
El relleno
Al pulsar <Tab>, el cursor salta al siguiente alto de tabulación, también es posible establecer este salto quede marcado por una línea, para facilitar el seguimiento del renglón. Esta línea se denomina relleno, las opciones son: ninguno o diversos tipos de líneas (puntos, rayas, continua). Marque la que desee aplicar en le momento de establecer tabulación y presione fijar...
Numeración y viñetas.
Con el fin de lograr distintos listados de viñetas, se pueden utilizar números y viñetas al comienzo de los párrafos.
El procedimiento para crear una lista en Word es bastante sencillo.
1) Al empezara escribir una lista, seguramente colocará algún elemento identificatorio, como un guión o un asterisco.
2) Cuando presione enter, y vera, que, de manera automática se aplica el formato de viñetas preestablecido, tanto en la primera línea como en las siguientes que vaya creando.
3) Lo mismo ocurre con las listas numeradas. Si coloca por ejemplo, 1- en la primera línea, seguido por un texto, cuando presione enter, se aplicara la numeración automática es decir, que se insertará 2- , luego, 3-, etc..
4) También podrá aplicar cualquiera de estas opciones seleccionado los párrafos y presionando el botón correspondiente de la barra de formato.
Opciones de numeración y viñetas
Seleccionando la opción numeración y viñetas...del menú formato, se abrirá el cuadro de dialogo en el que se podrá seleccionar y personalizar el tipo de viñeta o número.
Este cuadro de dialogo, además, de cumplir la misma función que los botones. También permiten cambiar la forma de los números o viñetas.
El cuadro de dialogo tiene tres fichas: Viñetas, números y esquema de numerado....
Después de elegir una, haga clic en el modelo que mas le agrade y presione aceptar.
Los esquemas numerados.
La tercer ficha del cuadro de dialogo, correspondiente a los esquemas numerados.. que sirve para confeccionar listas múltiples, compuestas por números, letras y viñetas combinados y ordenados según niveles jerárquicos.
Word le brinda varias alternativas de las que podrá elegir la que mas necesite o desee. Presionando el botón personalizar, podrá modificar el formato. Para marcar los distintos niveles, una vez asignado el formato, deberá oprimir los botones aumentar sangría y disminuir sangría.
Letra capital.
La primer letra de un párrafo puede recibir un tamaño y un formato especial para lograr que se destaque del resto. Este recurso se denomina letra capital (o capitular), cumple una función estética a la vez sirve para resaltar el comienzo de un texto.
Para incluir este recurso,
1) Debe seleccionar la primera letra de un párrafo y elegir del menú formato, letra capital...
2) En el cuadro de dialogo que se abre, seleccione la opción que desee: ninguno (para eliminar una ya asignada), en texto (para que la letra ocupe parte del párrafo), o en margen, (para que se ubique a la izquierda formando un margen para el resto del texto).
3) También podrá seleccionar la tipografía, la cantidad de líneas que ocupará y la distancia que las separará del resto del texto .
Cambiar mayúsculas y minúsculas.
Esta utilidad que ofrece Word resulta bastante practica y se utiliza, por ejemplo: para modificar el modo en que están escritas las palabras; por ejemplo: si escribió un titulo en mayúsculas y quiere cambiarlo a minúsculas, esta es la única forma de hacerlo.
1) Seleccione el texto que desee modificar y elija del menú formato cambiar mayúsculas y minúsculas...
2) Allí seleccione la opción que quiera aplicar y presione aceptar.
Estilos.
Los estilos son agrupamientos de distintos formatos que se utilizan, principalmente, para agilizar el trabajo y el modo de aplicar iguales características a los mismo niveles de información. Por ejemplo: en el caso de los subtítulos, se puede definir un estilo que contenga todos los atributos deseados (fuente, tamaño, alineación, color, etc.) y aplicarlo a cada subtítulo que aparezca en el texto.
Puede aplicar estilos para cada jerarquía dentro del documento y también existe la posibilidad de modificar los estilos en cualquier momento.
1) Del menú formato seleccione estilos, del cuadro de dialogo que se abre, podrá organizar y crear y modificar todos los estilos del documento, para crear un estilo presione el botón nuevo.
2) Deberá asignarle un nombre al estilo que esta por crear y seleccionar todas las opciones que contendrá. Presione el botón formato para establecer cada tipo de atributos (fuente, párrafos, tabulaciones, etc..)
3) Ingresando en fuente.. podrá seleccionar cualquiera de la opciones habituales para aplicarlos a los caracteres.
4) Desde... párrafo es posible asignar todas las opciones (alineación, sangría, interlineado, etc..) para el estilo
5) Luego de definir todas las opciones de formato para el estilo, presione el botón aceptar. El estilo ya esta creado, aparecerá en la lista estilos del documento, repita el procedimiento con todos los demás estilos que desee generar. Si quiere modificar un estilo, selecciónelo y presione modificar....
6) para asignar un estilo, seleccione el texto, o párrafo a los que desee aplicarlo, despliegue el listado de estilos del primer casillero de la barra de herramientas de formato y elija el que corresponda. En la lista verá todos los que se encuentran disponible para el documento.
Diseño de la pagina.
Word ofrece diversas alternativas para dar un formato
agradable y funcional a las distinta paginas del documento.
Columnas.
Word también le permite distribuir el texto en varias columnas, tal como aparece en diarios y revistas, lo cual resulta útil para simular la diagramación de ese tipo de publicaciones. En algunas ocasiones las columnas pueden servir para ahorrar espacio al escribir.
Entre las opciones que ofrece Word para agregar columnas a los documentos, se encuentra dividir la pagina en columnas del mismo ancho o personalizar el tamaño de cada una. También podrá insertar una línea entre ellas, es importante, saber, además que es posible aplicar distinta cantidad de columnas a diferentes fragmentos de texto. Por defecto, cuando empieza a escribir, el formato aplicado es de una sola columna. Si quiere aplicar mas, primero seleccione el texto que desea cambiar. Si no selecciona texto, los cambios se aplicarán a todo el documento.
Para insertar columnas en el documento:
1) del menú formato, elegir columnas, en el cuadro de dialogo podrá marcar las opciones preestablecidas o indicar el numero de columnas que desee.
2) También podrá tildar el casillero para agregar una línea de separación. Luego, indique a que parte del texto quiere aplicar la opciones.
Modificar las columnas:
1) Si desea cambiar el ancho de las columnas ya asignadas,
2) Podrá hacerlo ingresando otra vez en el cuadro de dialogo columnas, del menú formato.
3) Alí podrá indicar el valor exacto en centímetros y, si lo desea, agregar o quitar las líneas entre ellas.
4) También podrá realizar este modificación directamente desde la regla horizontal de Word.
Quizás allá notado que al aplicar columnas, estas quedan marcadas en la regla. Y que allí simplemente, con las columnas seleccionadas, tendrá que deslizar los marcadores de columnas asta lograr le ancho deseado. De esta manera podrá modificar el tamaño de las columnas y el espacio que hay entre ellas.
Insertar encabezados y pies de página.
Los encabezados y pies de página son áreas de los márgenes superior, inferior y laterales de cada página de un documento.

En los encabezados y pies de página puede insertar texto o gráficos, o bien cambiarlos. Por ejemplo, puede agregar números de página, la hora y la fecha, un logotipo de su organización, el título del documento, el nombre del archivo o el nombre del autor.
Si desea cambiar un encabezado o pie de página que haya insertado, la ficha Encabezados y pies de página situada bajo Herramientas para encabezado y pie de página proporciona más opciones para manipular estos elementos.
Enumerar página.
Se puede agregar números de página, que están asociados con los encabezados y pies de página, a la parte superior, a la parte inferior o a los márgenes de los documentos. La información almacenada en los encabezados y pies de página, o en los márgenes, aparece atenuada y no se puede cambiar al mismo tiempo que la información del cuerpo del documento.
Para cambiar el encabezado o el pie de página, o la información incluida en los márgenes de las páginas, siga este procedimiento: haga doble clic en el encabezado o en el pie de página y, a continuación, haga clic en la ficha Encabezados y pies de página de Herramientas para encabezado y pie de página.
Insertar números de página.
Puede elegir entre distintos diseños de numeración de páginas disponibles en la galería.
Insertar números de página o numeración de páginas del tipo Página X de Y.
1.- En el grupo Encabezado y pie de página de la ficha Insertar, haga clic en Número de página.

2.- Haga clic en Principio de página, Final de página o en Márgenes de página, dependiendo de dónde desee que aparezcan los números de página en el documento.
3.-Elija un diseño de números de página en la galería de diseños. La galería incluye las opciones Página X de Y.
Vistas de un documento en Word.
Con los botones de presentación en la esquina inferior izquierda, Botones presentación o en la pestaña Vista, podemos visualizar de distinta forma un mismo documento.

*** Diseño de impresión: En esta vista se pueden aplicar formatos y realizar la mayoría de las tareas habituales. Es la vista predeterminada. En esta vista no se ven los gráficos ni los encabezados y pies de página.
*** Lectura de pantalla completa: Esta vista permite visualizar la página tal y como se imprimirá, con gráficos, imágenes, encabezados y pies de página, etc.
En esta vista desaparecen todas las barras, reglas, etc. y el documento se visualiza en dos páginas por pantalla en forma de libro. Además de esto se modifican las barras de botones y se añade una barra en la parte superior con botones para desplazarnos más cómodamente por el documento.
Al hacer clic sobre el botón central que indica la página en la que se encuentra, se abre un menú que permite seleccionar las opciones de Ir a la última página de lectura, ir a la primera página o seleccionar exactamente el número de página al que se desea ir.
También podrá utilizar el botón Buscar, ver miniaturas de las páginas del lado izquierdo y habilitar la opción Mapa del documento.
*** Diseño Web: Se utiliza para ver el aspecto de un documento Web tal y como si se estuviera viendo en Internet con un navegador como Explorer (u otro que nos guste ).
*** Esquema: En esta vista se puede observar las herramientas de documento maestro, con los niveles esquemáticos del documento.
En esta vista aparece un marco en la parte izquierda del documento que contiene un esquema del documento. Haciendo clic en los elementos del esquema nos desplazamos a esa parte del documento. Con esta vista se puede trabajar y examinar la estructura del documento. Se puede ver el documento en diferentes niveles, es útil para documentos largos que estén bien estructurados.
Para sacar utilidad a esta vista hay que utilizar la característica Nivel de esquema, que consiste en asignar a los títulos de cada tema, capítulo, apartados,... de nuestro documento un nivel jerárquico. Se puede hacer de dos formas: la más cómoda es utilizar un estilo predefinido (Título 1, Título2, ...) cada vez que escribamos un título en nuestro documento.
Crear una tabla.
Puede crear una tabla dibujando las filas y columnas que desee o convirtiendo texto en una tabla.
Dibujar una tabla.
Puede dibujar una tabla compleja; por ejemplo, una con celdas de diferente alto o que tengan un número variable de columnas por fila.
1.-Haga clic en el lugar en que desee crear la tabla.
2.-En el grupo Tablas de la ficha Insertar, haga clic en Tabla y, a continuación, en Dibujar tabla.

El puntero se convierte en un lápiz.
3.-Para definir los límites exteriores de la tabla, dibuje un rectángulo. A continuación, dibuje las líneas de las columnas y de las filas dentro del rectángulo.

4.-Para borrar una línea o bloque de líneas, bajo Herramientas de tabla, en la ficha Diseño, dentro del grupo Dibujar bordes, haga clic en Borrador.
5.-Haga clic en la línea que desee borrar.
6.-Una vez dibujada la tabla, haga clic en una celda y comience a escribir o inserte un gráfico.
Agregar una fila encima o debajo.
1.-Haga clic en la celda encima o debajo de la cual desea agregar una fila.
2.-En Herramientas de tabla, en la ficha Presentación, siga uno de estos procedimientos:
** Para agregar una fila encima de la celda, haga clic en Insertar en la parte superior dentro del grupo Filas y columnas.
** Si desea agregar una fila debajo de la celda, haga clic en Insertar en la parte inferior dentro del grupo Filas y columnas.
Agregar una columna a la izquierda o a la derecha.
1.-Haga clic en la celda a la izquierda o a la derecha de la cual desea agregar una columna.
2.-En Herramientas de tabla, en la ficha Presentación, siga uno de estos procedimientos:
** Para agregar una columna a la izquierda de la celda, haga clic en Insertar a la izquierda dentro del grupo Filas y columnas.
**Si desea agregar una columna a la derecha de la celda, haga clic en Insertar a la derecha en el grupo Filas y columnas.
Dividir celdas.
1.-Haga clic en una celda o seleccione las celdas que desee dividir.
2.-En Herramientas de tabla, en el grupo Combinar de la ficha Diseño, haga clic en Dividir celdas.
3.-Escriba el número de columnas o filas en las que desea dividir las celdas seleccionadas.
Dividir tablas.
Podemos dividir una tabla en dos y de esta forma insertar texto o gráficos entre ellas.
1.-Situar el cursor en una celda cualquiera de la nueva primera fila de la nueva tabla que se creará.
2.-Hacer clic con el ratón, sobre la opción dividir tabla, del grupo de opciones Combinar dentro de la ficha Presentación de Herramientas de tabla.
3.-De esta manera la tabla aparece dividida en dos, a partir del punto indicado, y entre ambas tablas se establece un símbolo de Mostrar todo, de manera que nos permitirá introducir texto, imágenes o cualquier otro elemento entre las dos tablas.
Aplicar formato a una tabla.
Una vez creada una tabla, Microsoft Office Word 2007 ofrece muchas formas de aplicarle formato. Si decide utilizar la opción Estilos de tabla, puede aplicar formato a la tabla en un solo paso e incluso obtener una vista previa del aspecto que tendrá la tabla con el formato de un estilo concreto antes de aplicar efectivamente ese estilo.
Puede crear un aspecto personalizado para las tablas dividiendo o combinando celdas, agregando o eliminando columnas o filas, o agregando bordes. Si está trabajando con una tabla larga, puede repetir los títulos de tabla en cada una de las páginas en las que aparece la tabla. Para impedir que aparezcan saltos de página inadecuados que interrumpan el flujo de la tabla, también puede especificar cómo y dónde debe dividirse la tabla entre las distintas páginas.
Utilizar Estilos de tabla para aplicar formato a toda una tabla.
Una vez creada una tabla, puede aplicar formato a toda la tabla usando Estilos de tabla. Colocando el puntero sobre cada uno de los estilos de tabla con formato previo, puede obtener una vista previa del aspecto que tendrá la tabla.
1.-Haga clic en la tabla a la que desea aplicar formato.
2.-En Herramientas de tabla, haga clic en la pestaña Diseño.
3.-Dentro del grupo Estilos de tabla, vaya colocando el puntero sobre los estilos de tabla hasta que encuentre el estilo que desea utilizar.
NOTA Para ver más estilos, haga clic en la flecha MásFlecha Más que muestra miniaturas adicionales.
4.-Haga clic en un estilo para aplicarlo a la tabla.
5.-En el grupo Opciones de estilo de tabla, active o desactive la casilla de verificación que aparece junto a cada uno de los elementos de tabla para aplicarle o quitarle el estilo seleccionado.
Convertir texto en una tabla.
1.-Inserte caracteres separadores , como comas o tabulaciones, para indicar dónde desea dividir el texto en columnas. Utilice marcas de párrafo para especificar dónde desea que comience una nueva fila.
Por ejemplo, en una lista con dos palabras en una línea, inserte una coma o una tabulación detrás de la primera palabra para crear una tabla de dos columnas.
2.-Seleccione el texto que desee convertir.
3.-En el grupo Tablas de la ficha Insertar, haga clic en Tabla y, a continuación, en Convertir texto en tabla.

4.-En el cuadro de diálogo Convertir texto en tabla, bajo Separar texto en, haga clic en la opción del carácter separador usado en el texto.
5.-En el cuadro Número de columnas, elija el número de columnas deseado.
Si no aparece el número de columnas esperado, puede que falte algún carácter separador en una o varias líneas del texto.
6.-Seleccione cualquier otra opción que desee.
A veces necesitamos en Word insertar imágenes que apoyen la visualización de lo que estamos exponiendo en texto.
Insertar imagenes prediseñadas.
A veces necesitamos en Word insertar imágenes que apoyen la visualización de lo que estamos exponiendo en texto.
1.-Nos ubicamos en la viñeta Insertar de la barra de herramientas.
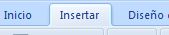
2.-Visualizamos la sección Ilustraciones, en la que se encuentran los diferentes tipos de imágenes o formas que podemos insertar.

3.-Pulsamos Imágenes prediseñadas.

4.-Se abrirá en el lado derecho de la pantalla una ventana que comprende todas las imágenes prediseñadas que contiene Word, así también tiene los vínculos para buscarlas en la web si tienes conexión a internet.
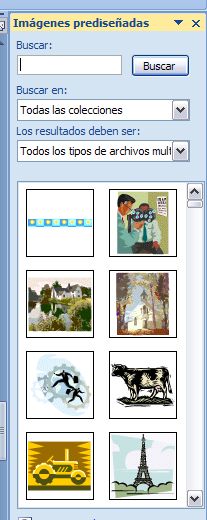
5.-Seleccionamos la imágen que deseamos.

6.-Aparecerá en nuestra hoja de trabajo la imágen.
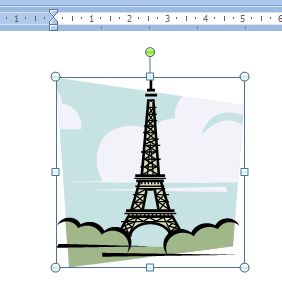
Insertar una imagen desde un archivo.
1.-Haga clic en el lugar en que desee insertar la imagen.
2.-En el grupo Ilustraciones de la ficha Insertar, haga clic en Imagen.

3.-Busque la imagen que desee insertar.
4.-Haga doble clic en la imagen que desee insertar.
Insertar una imagen desde Internet.
1.-Abra el documento de Word.
2.-Desde la página Web, arrastre hasta el documento de Word la imagen que desee insertar.
Nota: Asegúrese de que la imagen elegida no es un vínculo a otra página Web. Si arrastra una imagen vinculada, se insertará en el documento como vínculo en lugar de como imagen.
Insertar una imagen vinculada desde una página Web.
1.-Abra el documento de Word.
2.-En la página Web, haga clic con el botón secundario del mouse (ratón) en la imagen que desee y haga clic en Copiar.
3.-En el documento de Word, haga clic con el botón secundario en el lugar donde desee insertar la imagen y, a continuación, haga clic en Pegar.
Barra de Herramientas de Imagen.

La seccion tamaño contiene las siguientes opciones:

** Recortar: Recorta la imagen para eliminar las partes no deseadas.
** Alto de forma: Cambia el alto de la forma o la imagen.
** Ancho de Forma: Cambia el ancho de la forma o la imagen.
Para enviar una imagen al fondo de la pagina de word, solo tiene que elijie la opcion: Ajuste de texto, Detras del texto. de la barra imagen.

Agregar o eliminar WordArt.
WordArt es una galería de estilos de texto que se pueden agregar a los documentos de 2007 Microsoft Office System para crear efectos decorativos, por ejemplo, texto sombreado o reflejado. En Microsoft Office PowerPoint 2007, también puede convertir en WordArt texto existente.
Puede cambiar el texto de WordArt del mismo modo que cambia otro tipo de texto en una forma.
Agregar WordArt.
1.-En la ficha Insertar, en el grupo Texto, haga clic en WordArt y luego en el estilo de WordArt que desee.
2.-Escriba el texto en el cuadro Texto.
Eliminar WordArt.
1.-Seleccione el WordArt que desea quitar y presione SUPR.
Agregar formas.
Puede agregar una forma al documento de 2007 Microsoft Office System o combinar varias formas para elaborar un dibujo o una forma más compleja. Entre las formas que hay disponibles se incluyen líneas, figuras geométricas básicas, flechas, formas de ecuación, formas para diagramas de flujo, estrellas, cintas y llamadas.
1.-Inserte un lienzo de dibujo. En la ficha Insertar, en el grupo Ilustraciones, haga clic en Formas y, a continuación, haga clic en Nuevo lienzo de dibujo.

2.-En Herramientas de dibujo, en la ficha Formato, en el grupo Insertar formas, haga clic en el botón Más.
3.-Haga clic en la forma que desee, haga clic en cualquier lugar del documento y, a continuación, arrastre para colocar la forma.
Nota:Para crear un cuadrado o un círculo perfectos (o restringir las dimensiones de otras formas), presione la tecla MAYÚSCULAS y manténgala presionada mientras arrastra.
Gráficos en Word 2007.
Los gráficos son medios popularizados y a menudo los más convenientes para presentar datos, se empleanpara tener una representación visual de la totalidad de la información. Los gráficos estadísticos presentan losdatos en forma de dibujo de tal modo que se pueda percibir fácilmente los hechos esenciales y compararloscon otros.
Tipos de gráficos estadísticos
* Barras
* Líneas
* Circulares
* Áreas
* Cartogramas
* Mixtos
* Histogramas
Office Word 2007 incluye muchos tipos distintos de gráficos que puede utilizar para informar a su audiencia acerca de los niveles de inventario, los cambios organizativos, las cifras de ventas, etc. Los gráficos están totalmente integrados con Office Word 2007. Al instalar Excel, podrá crear gráficos de Excel en Word haciendo clic en el botón Gráfico de la cinta de opciones (ficha Insertar, grupo Ilustraciones) y, a continuación, utilizar las herramientas de gráficos para modificar o dar formato al gráfico. Los gráficos creados se incrustarán en Office Word 2007, y los datos de dichos gráficos se almacenarán en una hoja de cálculo de Excel que se incorporará al archivo de Word.
Crear Graficos.
Para elaborar Gráficos en Word, seguimos los siguientes pasos:
1. Nos ubicamos en el botón Insertar de la barra de herramientas
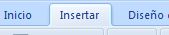
2. Identificamos el icono Gráfico

3. Pulsamos este botón y automáticamente se abre la ventana de opciones conteniendo todos los diferentes tipos de gráficos que Word posee prediseñados
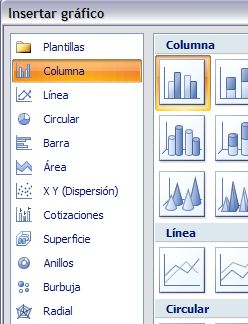
4. Una vez seleccionado el tipo de gráfico, en la hoja de trabajo aparecera insertado un gráfico con información de base. En este caso se ha seleccionado un tipo de gráfico Circular
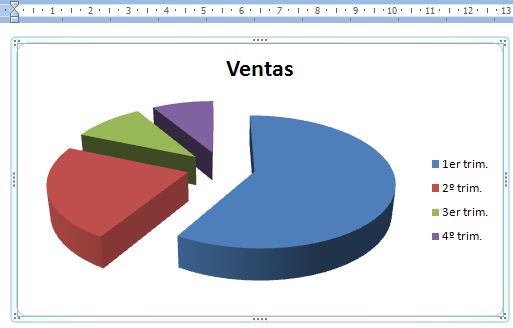
5. Se abrirá simultaneamente una hoja en excel que muestra los datos base sobre los cuales se ha creado el gráfico
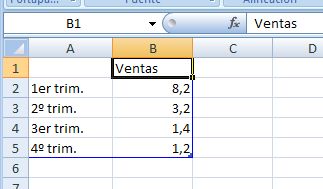
6. En esta hoja de excel podremos actualizar la información con los datos que queremos mostrar en el gráfico. En el ejemplo nos referiremos a datos de Ingresos en cada uno de los cuatro trimestres.
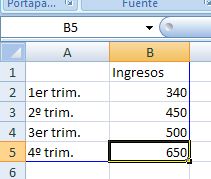
7. Una vez actualizada la información en la hoja de excel, aparecerá en nuestra hoja de trabajo el gráfico con los datos correspondientes
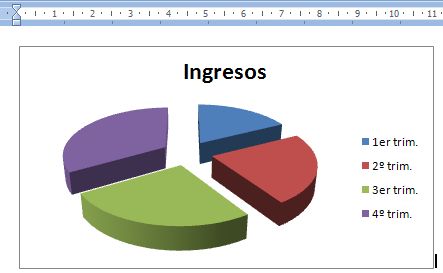
Descripción general de organigramas.
Un organigrama representa gráficamente la estructura administrativa de una organización, como los jefes de departamentos y los empleados de una compañía. Mediante un gráfico SmartArt en Microsoft Office Excel 2007, Microsoft Office Outlook 2007, Microsoft Office PowerPoint 2007 o Microsoft Office Word 2007, puede crear un organigrama e incluirlo en la hoja de cálculo, presentación o documento. Para crear un organigrama fácil y rápidamente, puede escribir o pegar texto en el organigrama y después hacer que el texto se organice y coloque automáticamente.
Crear un organigrama.
1.-En la ficha Insertar, en el grupo Ilustraciones, haga clic en SmartArt.

2.-En la galería Elegir un gráfico SmartArt, haga clic en Jerarquía, haga clic en un diseño de organigrama (por ejemplo, Organigrama) y, a continuación, en Aceptar.
3.-Para escribir el texto, siga uno de los procedimientos siguientes:
*** Haga clic en una forma en el gráfico SmartArt y, a continuación, escriba el texto.
*** Haga clic en [Texto] en el panel de texto y, a continuación, escriba el texto.
*** Copie texto desde otra ubicación o programa, haga clic en [Texto] en el panel de texto y, a continuación, pegue el texto.
Acontinuacion se muestra una imagen con los tipos de organigramas que word permite insertar:

Hoy habia 38 visitantes (43 clics a subpáginas) ¡Aqui en esta página!


